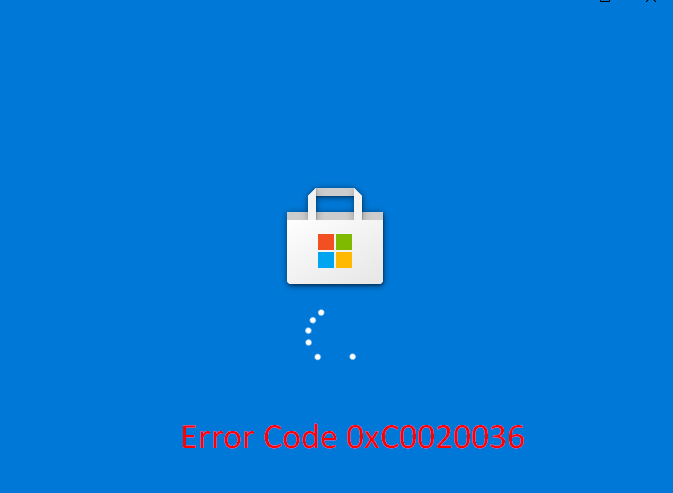While downloading apps from the Microsoft store, oftentimes, the process gets stuck at the acquiring license stage. When you will see the details, a message will show up along with error code 0xC0020036. No matter how long you wait for the app to download, the process doesn’t resume anymore. Even after retrying time and again, the system fails to avail the license for Windows 10 to download and install apps from Microsoft Store.
Store acquiring license error Code 0xC0020036 mainly turns up due to connection problems. Furthermore, issues with the Microsoft account used to log in to Microsoft Store or the Store app can cause the same. Other plausible reasons can be incorrect time and region, disabled services, missing system files and not to mention antimalware suite. As the error is not self-explanatory also we can’t decide on a specific cause, you might need to try out several fixes.
Table of Contents
Store acquiring license error Code 0xC0020036
Here is how to fix Store acquiring license error Code 0xC0020036 in Windows 10 –
1] Switch Internet connection
Microsoft Store application needs an active internet connection to understand any changes and work. Therefore, make sure that the system is connected to the network. Even if the Wi-Fi is connected to your system, sometimes, you will notice there is a question mark on your network name. This points out that the internet isn’t working. If this happens to you, reboot the router at the first instance. If it doesn’t work, call the provider and make sure if there is any problem from their side.
Also, sometimes a specific network doesn’t work on a particular site or store. To check whether this is the case, try surfing the web with the same network. If this works, you have no way left rather than switching the network with a different one.
2] Check time and region to fix 0xC0020036
Due to an incorrect time zone and region oftentimes Windows store fails to read the license. As a result, error 0xC0020036 evolves. This happens because some apps and games are not available for all regions and most probably your current region exists on that list. Thus, change time as well as region and see if Store acquiring license error gets fixed. Here is the procedure to follow –
- Press – Windows + S.
- In the search bar, insert – timedate.cpl.
- Hit – Enter.
- Shift to Internet Time tab.
- Click – Change settings.
- Uncheck the box set before Synchronize with an Internet time server.
- Hit – OK.
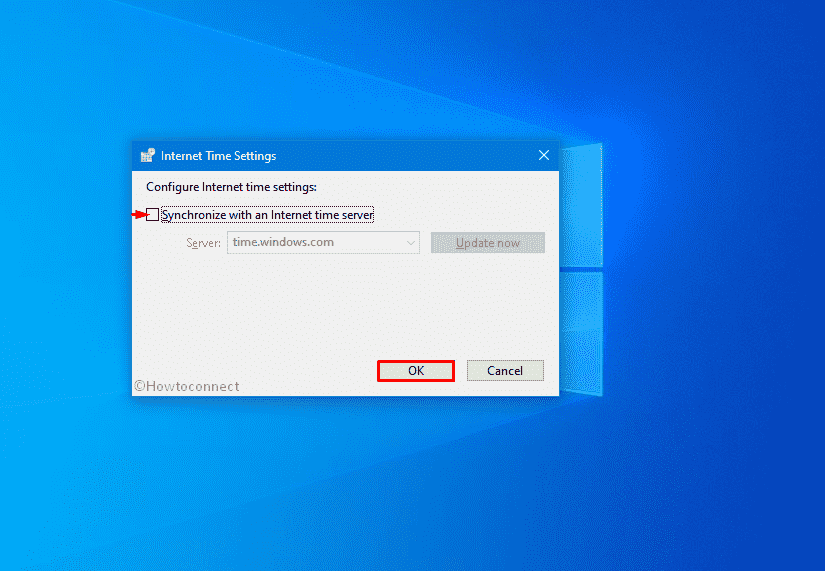
- Close Date and Time wizard.
- Now, type date and time in the taskbar search.
- Hit – Enter.
- Move to the right pane of the appearing settings page.
- Click – Change.
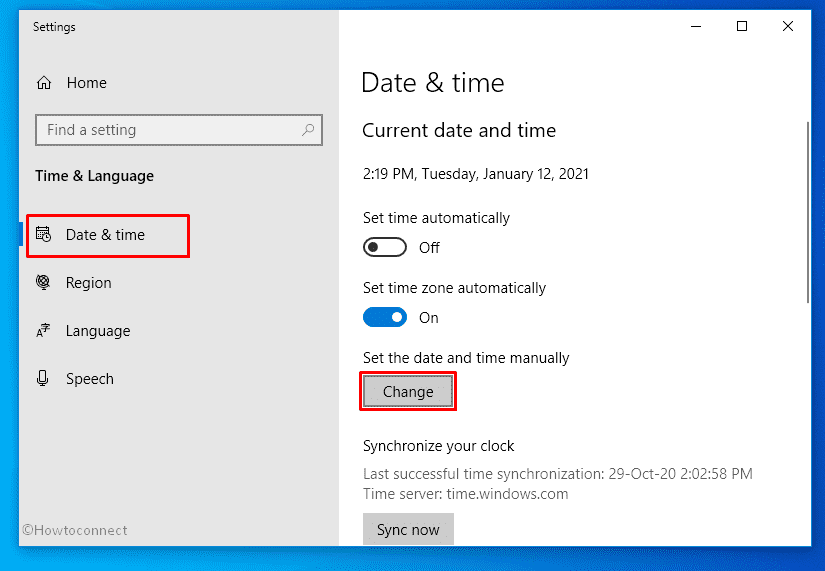 Set the date and time correctly.
Set the date and time correctly.- Hit – Change.
- Later on, from the left sidebar, select – Region.
- Choose United States as Country or region.
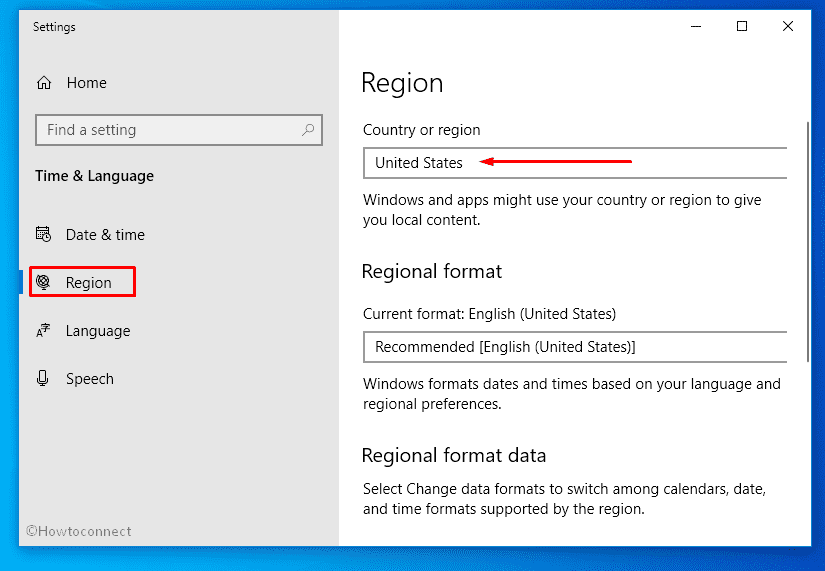
3] Run Windows store troubleshooter
To solve any kind of error related to store apps or Windows store itself, Microsoft offers a built-in troubleshooter. This dedicated tool scans the whole system to detect the actual cause that is obstructing the Microsoft store from downloading apps. In most cases, Windows store apps troubleshooter propose an automatic fix that resolves the issue. To run the tool –
- Click search icon from taskbar.
- Type in – troubleshoot.
- Hit – Enter.
- From the right-hand side, click – Additional troubleshooters.
- Locate – Windows Store Apps.
- Select the same and click – Run the troubleshooter.
- Comply with on-screen instructions to finish the detecting process.
- If the utility comes up with a solution, click – Apply this fix.
- Close the troubleshooter.
- Restart the Windows device and check for the error.
4] Reset Microsoft Store to fix 0xC0020036
Damaged store cache or missing service registration often causes Store acquiring license error 0xC0020036. These issues can be easily solved by resetting the app. For that –
- Click Start button.
- Type – wsreset.exe.
- Hit – Enter.
- Once the resetting process ends, Microsoft store will become visible on the screen.
5] Re-register store app
If resetting the Windows store didn’t work to resolve 0xC0020036, reinstalling the app may help. This way, you will get a fresh version of Microsoft store that is not involved with any error and corruption. To re-register the app –
- Click the search icon found in the taskbar.
- Type – Powershell.
- Press – Ctrl+ Shift + Enter.
- When a User Account Control appears, click – Yes.
- Copy the following line and paste it in PowerShell window –
Get-AppxPackage *windowsstore* | Remove-AppxPackage
- Hit – Enter.
- Execute the below command in the same way –
Get-AppxPackage
-allusers Microsoft.WindowsStore | Foreach {Add-AppxPackage
-DisableDevelopmentMode -Register
"$($_.InstallLocation)\AppXManifest.xml"}
- Restart Windows 10.
6] Disable security software for a while
Sometimes, your security suite misinterprets the app you are trying to download as malware and prevents the Store from getting it. Store acquiring license error Code 0xC0020036 can be a result of the same scenario. To check whether this is the real case, disable the antimalware program you are using and then try to download the app that was giving the error.
Turn off Windows Security
- Press – Windows + Q.
- Write – Virus & threat protection.
- Hit – Enter.
- From the right column of the newly appeared window, click the link says – Manage settings.
- Turn off the toggle button set for Real-time protection.
- When a pop-up prompts for final consent, click – Yes.
Note – Don’t forget to turn Windows Security back on after resolving the error.
Disable third-party security program
- Click the up arrow icon from the system tray.
- Right-click the antivirus icon installed on your PC.
- Choose Disable or anything identical.
- Opt for a time slot after which the program will be enabled automatically.
7] Update Windows 10 to fix 0xC0020036
Store acquiring license error 0xC0020036 is pretty known by now as a substantial number of people conflicted it and complained about the same. We all know, Microsoft provides cumulative updates quite regularly and all of them include recently reported bug fixes. So, install the latest patch and see if it helps.
- Press – Windows + I.
- Select – Update & Security.
- From the right-hand side, click – Check for updates.
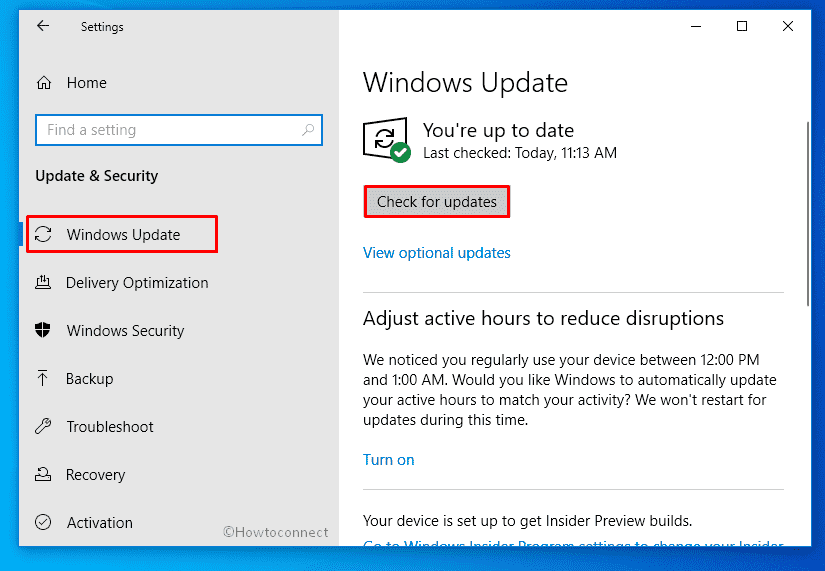
- Hit – Download and install.
- Once the system finishes the installation process, click – Restart now
8] Perform Clean boot
Programs running background often conflict with the built-in software which results in unexpected error codes. Clean boot helps you to avoid such issues. This special mode lets Windows start with basic drivers and startup programs that are mandatory to run Windows 10. Also, you can be sure whether a background program is interfering with the store app.
- Press – Windows key.
- Type in – msconfig.
- Hit – Enter.
- Select the radio button set before Selective startup.
- Uncheck – Load startup items.
- Shift to Services tab.
- Click the checkbox located beside Hide all Microsoft services.
- Hit – Disable all.
- Move to Startup tab.
- Click the link – Open Task Manager.
- Right-click on each program one after another and select – Disable.
- Close Task Manager.
- When back in the System Configuration window, click Apply and then OK.
- Reboot Windows to activate clean boot.
9] Reset TCP/IP stack
Error 0xC0020036 often gets solved when you reset some networking components such as TCP/IP stack and DNS client resolver cache. To execute the commands, here are the steps to follow –
- Press Windows key and type cmd.
- Right-click on Command Prompt and select – Run as administrator.
- To give consent to User Account Control, click – Yes.
- Insert the following command one by one and hit Enter after each –
netsh winsock reset
netsh int ip reset
ipconfig /release
ipconfig /renew
ipconfig /flushdns
- Close Command Prompt.
- Restart the PC and try to download the app that was causing Store acquiring license error.
10] Clean install Windows
Clean installation is one reliable method that resolves unexpected error codes similar to Store acquiring license error 0xC0020036. This process will wipe out the local hard drive and start the system with a fresh setup. To clean install –
- Go to the Official Software Download webpage of Microsoft.
- Click – Download tool now.
- Visit Downloads folder and double-click the setup file you got.
- For appearing User Account Control, click – Yes.
- Click Accept for the terms and conditions.
- Select – Create installation media (USB flash drive, DVD, or ISO file) for another PC.
- Hit – Next.
- Check whether the Language, Edition, and Architecture are correct.
- If yes, click – Next.
- Opt for– ISO file.
- Click – Next.
- Choose a location where you want to save the file.
- Click – Save.
- Finally, hit – Finish.
- Double-click the setup file you downloaded.
- Follow on-screen guidelines to complete the installation process.
Methods list
1] Switch Internet connection
2] Check time and region
3] Run Windows store troubleshooter
4] Reset Microsoft Store
5] Re-register store app
6] Disable security software for a while
7] Update Windows 10
8] Perform Clean boot
9] Reset TCP/IP stack
10] Clean install Windows
That’s all!!