Methods and Steps to Fix Store App Paused in Download Queue, Won’t Resume Update in Windows 10 – Sometimes users become unable to update installed the app and experience different kinds of troubles. Downloads and Updates page of Windows 10 Store reveals that the update is not successful and consequently it is paused for the specific applications.
Due to possible bloatware of cache file or sign in issue, many applications show this behavior. As a result, Windows 10 Store starts showing them in queues. The Circular Reload icon only revolves and does nothing to download the applications’ update files.
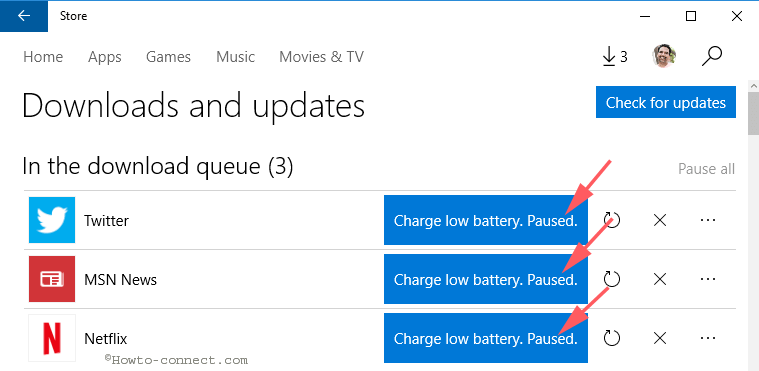
Table of Contents
How to Fix Store App Paused in Download Queue, Won’t Resume Update in Windows 10
3 definite methods help to fix this application update issue and you need to follow them one after another.
Method 1 – Sign out from Windows Store and Sign in Again
Step 1 – Click Store icon located on the taskbar.
Step 2 – Click on your image at the menu bar right before the search bar. A drop down will become visible here so, click on your Account Id.
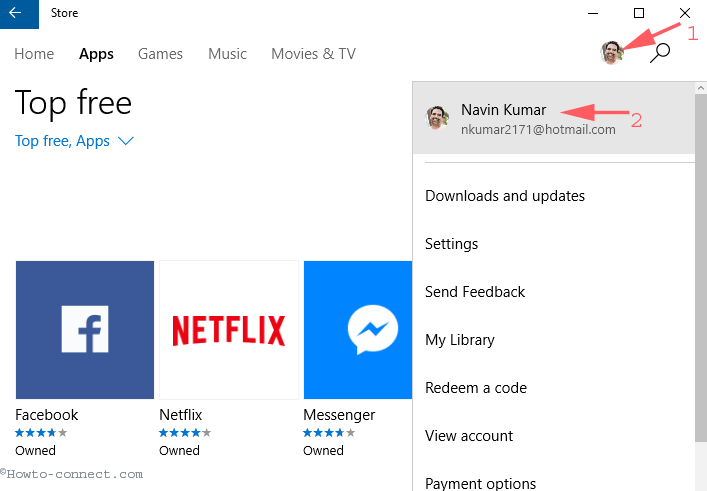
Step 3 – Account pop up will prompt on the screen. Click on your Email id and then on Sign out link.
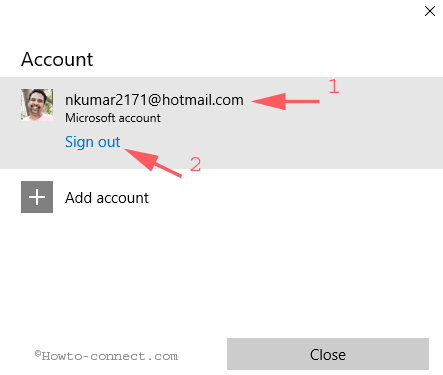
Step 4 – Now click on the Image icon (with a plus symbol) just before the search box and then on Sign in.
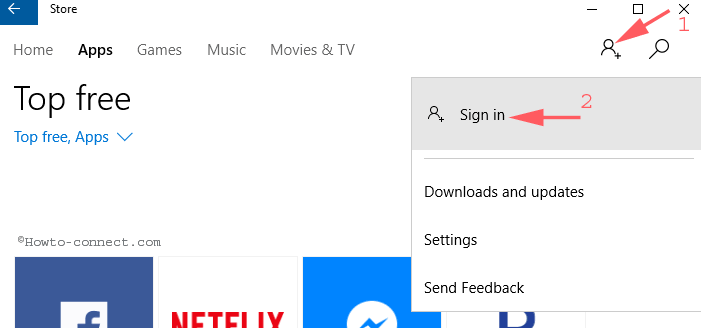
Step 5 – On Choose an account pop up, click on the right Email id.
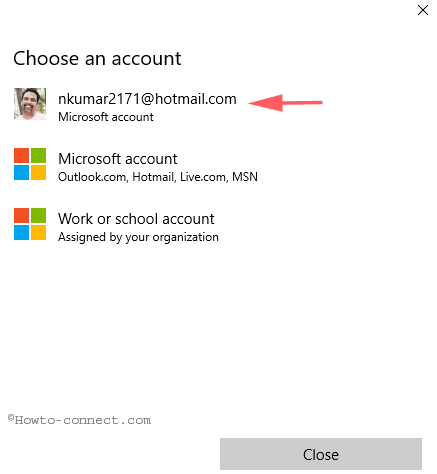
Step 6 – On Please reenter your password for store pop up turns out, Type Password in the rendered box. Click the Sign in at the bottom to complete the login again.
Reboot PC and look into if Store App Paused in Download Queue, Won’t Resume Update in Windows 10 has gone.
Method 2 – Reset cache
Step 1 – Hit on Start icon, Write WSReset.exe and click Enter.
If you are curious to know full detail, navigate to How to Reset Cache of Windows Store.
This will reset the bloatware and finally fix the issue.
Method 3 – Troubleshooting
Step 1 – Click Start button, write Troubleshoot, and hit Enter.
Step 2 – On the Troubleshoot window, click on View all in the right pane.
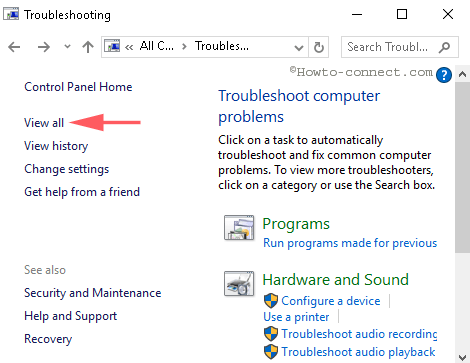
Step 3 – Locate Windows Store apps category in the lower half of Window and click on it.
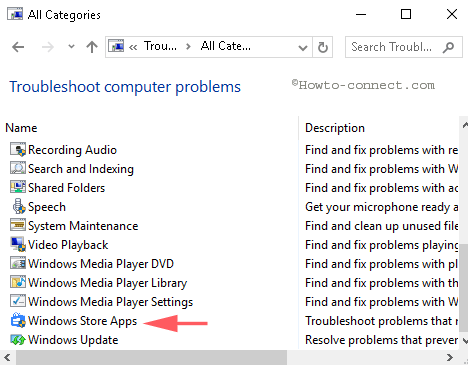
Step 4 – Click on Advanced link on the lower right part of the troubleshooter pop up and afterward on Next.
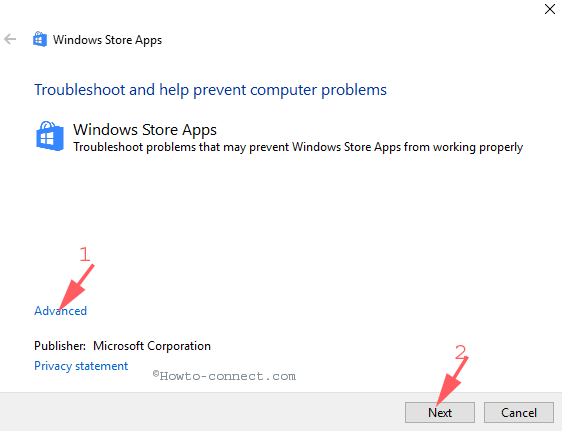
Step 5 – The troubleshoot will scan to detect something issue and give you results accordingly.
Step 6 – So, follow the onscreen guide of the troubleshoot to fix Store App Paused in Download Queue, Won’t Resume Update in Windows 10.
Step 7 – At last, reboot your system to make all the steps effective.
Conclusion
These methods are proven to myself as I have also faced the same error. In fact, Sign out and sign in didn’t work for me (although worked for many). But once I cleared the Cache of Windows 10 Store (according to the 2nd method) and rebooted my PC, it worked the wonder.