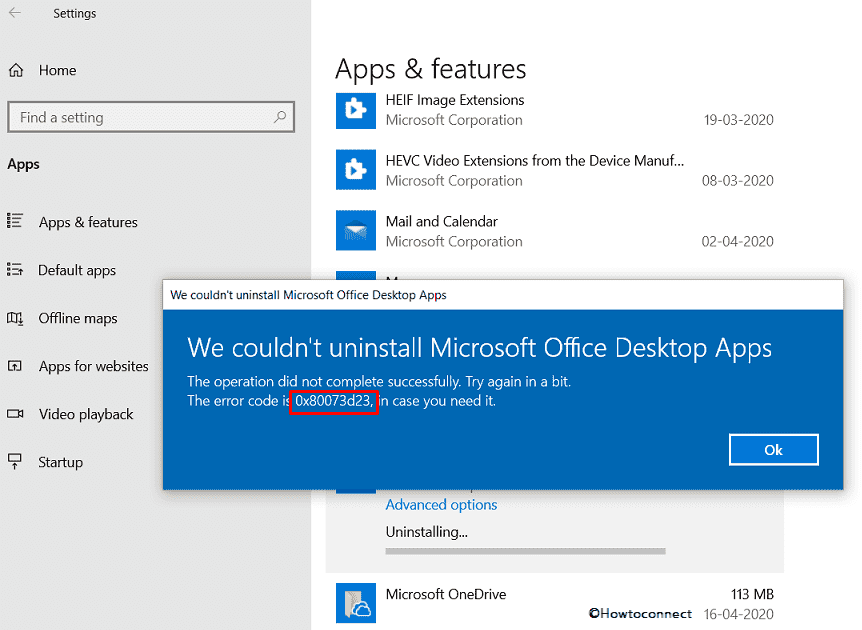Some users report about the store apps not opening or working issue in Windows 10. You might also not be able to launch, install, or uninstall the Windows app whether it is calculator, Netflix, Store itself, MS Word, or any other. When this issue occurs you get the error code 0x80073d23 with the message The application was unable to start correctly. Furthermore, your user profile might be empty when you find this issue.
Commonly, 0x80073d23 appears because of damaged Store apps, bugs in Windows update, and incorrect network configuration. In other cases, you might struggle with the error due to a corrupt store cache or user account. Hopefully, you can repair Windows 10 apps including Microsoft store using the methods here.
Table of Contents
Microsoft Store Error 0x80073d23 in Windows 10
Here is how to fix Microsoft Store Error 0x80073d23 in Windows 10 –
1] Create a new user profile and move your files there
A number of users complain about empty profile when they encounter this issue. So Before you do anything follow the instructions –
- Restart (not shut down) your PC 4 times.
Note that each time let your PC get to the Desktop before the next restart, this will fix this issue a lot of the time.
If this doesn’t fix Error Code 0x80073d23 then,
- Press – Win+E.
- Navigate to – C:\Users.
- Do you see two user folders that look like yours? Open the folder and check inside Pictures, Documents, Music . . . etc and see if your files are available there.
If your files are there:
- Create a new user profile with Admin rights.
- Log into the new user profile.
- Copy all your data from the old profile to the new profile (Document Library, Pictures Library . . . etc).
- In case, you still have not found your files, look for a Windows.old folder on your C Drive, expand that to open the user’s folder contained inside – check there for your files, icons . . .etc.
- If you do locate your files . . . etc there, copy them quickly as Windows will eliminate the Windows.old folder in time.
- Remember to not copy your files into the Temporary profile you are currently in. Because when the problem gets rectified, your files will be removed with the Temporary Profile and will no longer be recoverable.
2] Change DNS Server Address
Incorrect IPV4 setting is the primary cause for the Microsoft store app error in Windows 10. The applications are unable to use the stipulated DNS Server Addresses and throw the error code when launching. So change it in the following way –
- Press – Win+R.
- Type – ncpa.cpl.
- Hit – Enter.
- Right click on the active network connection and select – Properties.
- On the Network Properties wizard, select – Internet Protocol Version 4 (TCP/IPv4).
- Click on Properties.
- On the next wizard, check – Use the following DNS server addresses.
- Enter as follow –
Preferred DNS server – 1.1.1.1
Alternate DNS server – 1.0.0.1
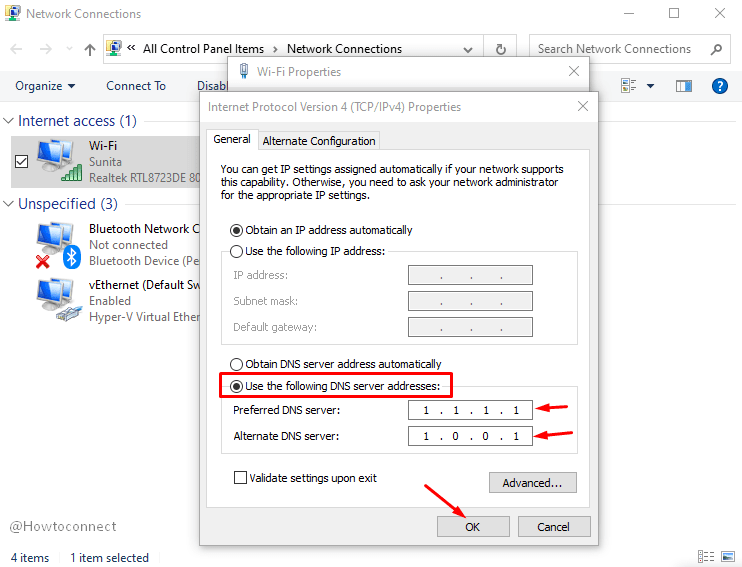
- Click – OK.
- On Network properties, hit – Close.
3] Uninstall and Reinstall Store apps
Broken Store apps always create various kinds of problems moreover the error code you find here. Fortunately, Microsoft allows uninstalling the application simply using a PowerShell command. Further, you can re-install the same by running a cmdlet to fix the messes.
- Click the – Start.
- Type in – powershell.
- Right-click on the result.
- Select – Run as administrator.
- Copy the following cmd-let and paste into Windows Powershell –
Get-AppxPackage *windowsstore* | Remove-AppxPackage
- Press the – Enter.
- Now, enter the below cmdlet in the same way –
Get-AppXPackage *WindowsStore* -AllUsers | Foreach {Add-AppxPackage -DisableDevelopmentMode -Register “$($_.InstallLocation)\AppXManifest.xml”}
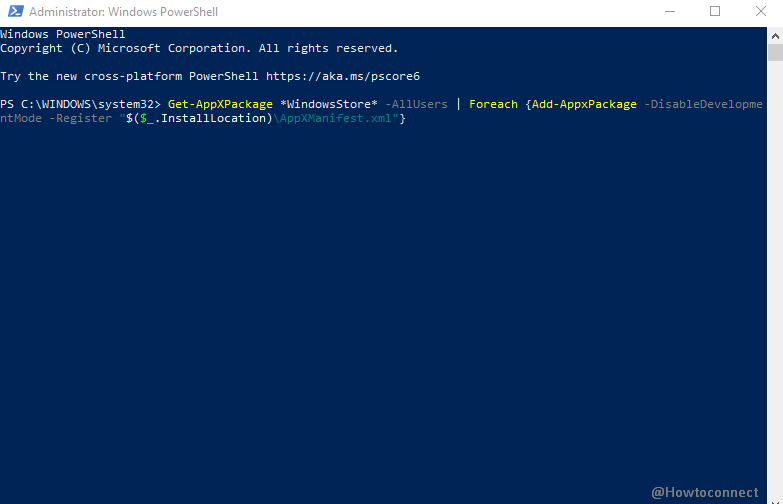
- Restart your computer and check if Error Code 0x80073d23 still persists.
4] Reset Store Cache to fix Microsoft Store Error 0x80073d23
Microsoft Store cache, when gets corrupted, causes a number of troubles with the Windows apps including showing the error code 0x80073d23. But resetting this cache is super easy and you can get rid of this Windows 10 issue only through this single workaround.
- Press the – Windows logo key.
- Type – WSReset.exe.
- Hit the – Enter.
- After a while, the command prompt and then Store will appear automatically.
5] Install Windows update
Microsoft after getting feedbacks from users get to know about the bug that leads to certain difficulties on Windows 10. Soon the company comes with patches to fix the fault and this may also happen with the issue here. So, install the update on first priority when you encounter Store Apps Error Code 0x80073d23 in Windows 10 using the following steps –
- Click the Search icon located at the Taskbar.
- Type – updates.
- Hit the – Enter.
- Click the button that reads – Check for updates.
- The system will automatically scan for pending updates and then download. At last click on Install now and restart your PC.
Methods list
1] Create a new user profile and move your files there
2] Change DNS Server Address
3] Uninstall and Reinstall Store apps
4] Reset Store Cache
5] Install Windows update
That’s all!!