When you get shocked after looking towards the condition of the battery of your new laptop as it has been soaked after a small period of time you start searching whether what can be the genuine reason. Applications are the key culprits for these types of issues. But don’t speculate, a new feature is added to Windows 10 which helps you to assess clearly which app is affecting your battery.
The Battery Saver segment underneath the Settings program has included an additional link that prompts a new interface, well known as Battery Use. This window exhibits all the apps (universal or desktop) and Which Apps Drain Battery Fast in Windows 10. The screen classifies the information into three sections – System, Display, and WiFi and will tell you how much power each segment is using.
This is the brand new feature in Windows 10 and thus, you cannot view it under Control Panel. So, if your laptop’s battery keeps draining out too speedily and you want to examine the power usage of the respective apps, then let us walk through the steps and see how to test Which Apps Drain Battery Fast in Windows 10 and Evaluate the magnitude of energy the particular applications soaks in certain time period
How to Detect Which Apps Drain Battery Fast in Windows 10
- Hit the combination of Win and I keys and from the emerged window of Settings, choose System, the first block.
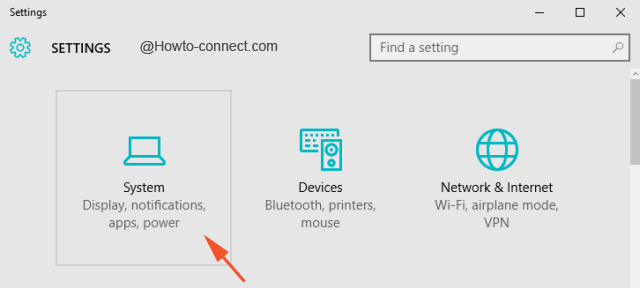
- Pick up Battery Saver from the left flank of the followed screen.
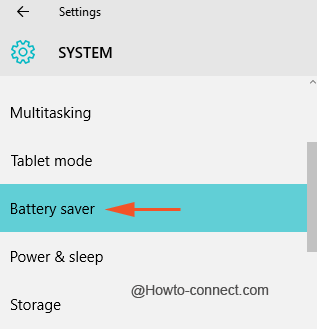
- Look at the opposite section and an Overview portion will showcase you the remaining life of the battery and will also point out the time that Windows expects you will get from that life.
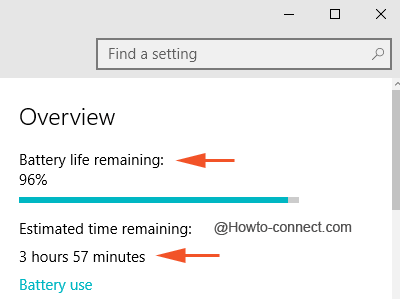
- Next, appoint a tap/click on the link Battery Use, under the Overview heading to explore more details.
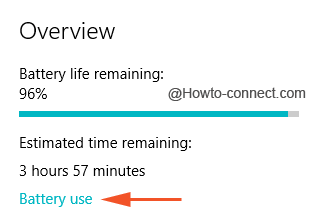
Evaluate the Power Usage
In BATTERY USE window the first segment presents you the information of the battery eaten by each of the apps during the preceding 24 hours by default. Still, it has also options that permit you to calculate it from last 1 week or 48 hours, as per your preference.
- So, to change this piece of setting press the drop down button below Showing battery use across all apps from the last” and pick any one from the given three time periods of 24 hours, 48 hours and One Week to display.
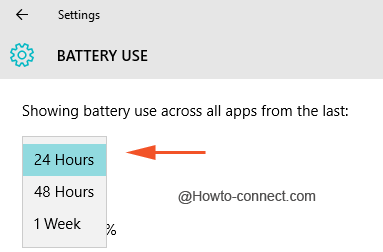
- After the time period is selected, you will see three divisions (System, Display, and WiFi) of battery usage in terms of percentage just beneath time box.
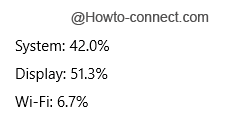
- Moving down, the “In Use” and “Background” shows how much power is exploited by the applications while you are using them, compared to the power usage when they run in the background.
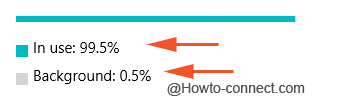
- If you recognize that the applications are draining more power, you can change the setting by appointing a click on “Change background app setting”.
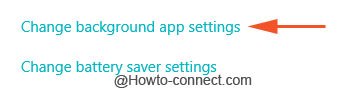
- In the next screen, you can toggle off the particular apps but this is workable for Universal apps only.
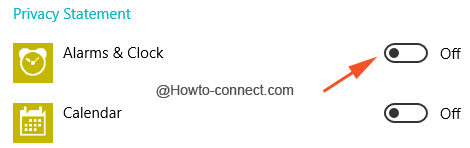
- In the “BATTERY USE” window, scroll downward a little bit and you can see all the applications for which battery keeps draining. This is the important section as it lists out both the universal as well as desktop applications. The list incorporates the apps that drain the battery power throughout the given period you have selected earlier and it will showcase the usage in percentage.
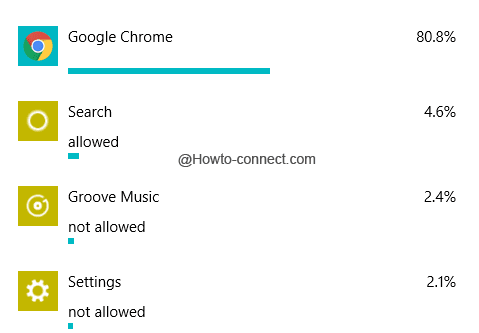
- If an app is not listed in the section, it implies you have never utilized it while the machine was in on mode on battery and as a result, they haven’t eaten even the least magnitude of energy.
- You can also get into the deep of each app and to do so, choose the app and thereupon click/tap on its Details button, for instance, Chrome.
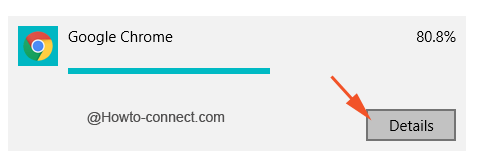
You can now see the percentage of power/energy the app consumed for “System”, “Display” and “WiFi”. The segment also showcases how much percentage the application drained the battery while you were in movement mode with it furthermore when it was working in the background.
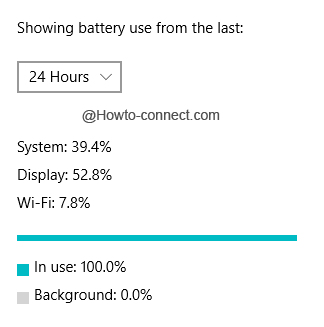
Conclusion
Well, while writing down this article, I also evaluated my apps and found that Chrome browser is the main culprit and it is the reason my laptop’s battery is draining out so quickly. However, the applications are not solely responsible for battery draining fast in Windows 10, but there are ample of other settings also that can imbibe your battery.
