Methods to Get Rid of This app has been blocked for your protection on Windows 10 with steps. – Many applications or drivers from an unknown source show up a warning message when you try to install them on Windows 10. The warning note stops you from running the app by saying “This app has been blocked for your protection. An administrator has blocked you from running this app. For more information, contact the administrator.” You can also find out similar information from this guide –Unblock file in Properties, Open File Security Warning, SmartScreen Windows 10.
In this guide, we will present the instructions so that you can Get Rid of This app has been blocked for your protection on Windows 10. This prevention is an extra layer of security that Windows 10 provides for its users from unknown malware attacks. But, in most cases, it turns to be annoying when it blocks something that you actually trusts. Also, read How to Run Offline Scan from Window Defender Security Center in Windows 10. There are two methods that can help you running such applications or drivers. Let us head towards both the methods one by one and see how it works.
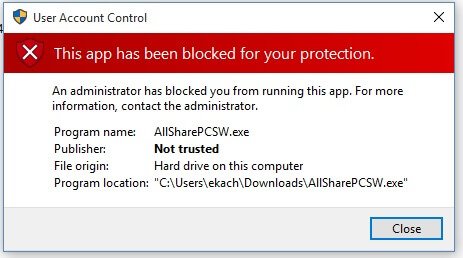
How to Get Rid of This app has been blocked for your protection on Windows 10
Method 1 – Through Command Prompt (Admin)
Step 1 – On the Cortana search, type cmd and let the digital assistant display the same command. Right-click on the result and when few options come up on Cortana, click Run as administrator.
Find more ways to Launch Elevated Command Prompt on Windows 10.
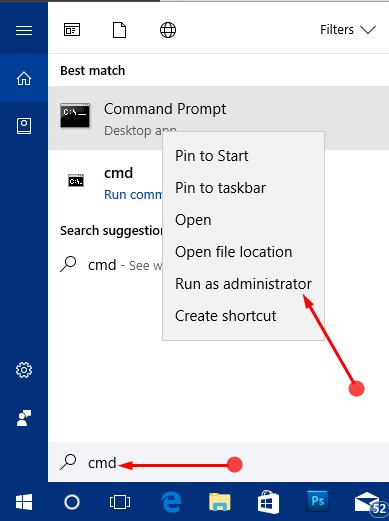
Step 2 – Agree to the UAC prompt by clicking Yes button.
Step 3 – Now, type the full path of the application that pops up the annoying message. Also, make sure to type the path within the quotes as given below and press Enter.
“type full path of the application”
For instance, the path will look something like this – C:\Dell\Drivers\24T1W\R235168\Setup.exe
Method 2 – Using Built-in Administrator Account
Step 1 – Open Start Menu and quickly type the cmd. When Cortana comes into view with the result on the top, make a right-click on it and click Run as administrator.
Step 2 – Click Yes when UAC asks for permission.
Step 3 – Copy/paste or type the below given command and to execute it press Enter.
net user administrator /active:yes
For reference, follow Windows 10 Tips – Enable Administrator, Guest Account.
Step 4 – To proceed further, switch yourself to the built-in admin account after you enable it.
Step 5 – Now, run or install the blocked application. After successfully installing the application, sign out of the built-in elevated admin account.
Step 6 – Finally, log in to the account you were using. If you wish, you are free to disable the built-in Admin account.
You can also pursue a similar guide on Enable / Disable Built-in Hidden Administrator Account in Windows 8.1.
Conclusion
Following any of the above two methods will make you Get Rid of This app has been blocked for your protection on Windows 10. Well, both the procedures are simple to put into use but we suggest you bypass this warning only if you are sure about the application and its contents. Also, some may find this annoying but it is the security measure of Windows to protect your device from unwanted malware attacks.
