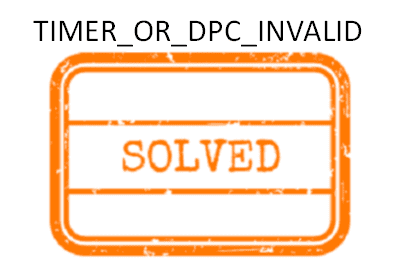Blue Screen error is found to be pretty common with a computer; many users are having a real tough time handling it. Primarily, TIMER_OR_DPC_INVALID issue emerges due to faulty device drivers or a corrupt one accompanied by missing system resources, bad RAM, poor Hard Disk condition as well as some more reasons relating to software.
Blue screen error with abnormal bug check code shouts its presence by showing irregular flashing on display with frequent freezing of desktop. But the most infuriating things happen when the machine starts rebooting automatically and you have no way to control it. Such things happen usually since Windows tries to minimize the extent of damage from error. The action hampers usual work hours and at the same time, troubleshooting gets complicated.
Table of Contents
TIMER_OR_DPC_INVALID BSOD Error solutions
Here is how to fix TIMER_OR_DPC_INVALID BSOD Error in Windows 10 –
Resolution processes we are going to describe have the potentials to fix BSOD error very easily if you can deploy them properly. It’s quite unfortunate that the deployment will get delayed as of the device going for automatic restart without even issuing any warning notification. Thus the whole scene turns out a nightmare unless you can significantly block the action of automatic-rebooting. Well, there is always a way out and below guidelines will direct you blocking this action until you turn back on the feature again. Let’s follow-through –
- Before proceeding, either save, thereafter close ongoing processes or simply minimize them.
- Press Win+D hotkey at once to access the Desktop screen.
- Right-click on the This PC icon and select Properties option.
- When the System window appears, hit Advanced system settings from the left overlay.
- Enter into the Advanced tab of System Properties.
- Click on the Settings button located under Startup and Recovery.
- On forthcoming wizard, go to System failure heading and deselect the box next to the option Automatically restart.
- Click the OK button from bottom to proceed ahead.
When these modifications are saved in Windows, system will not prompt to reboot without prior result and you will have enough time to deploy workarounds smoothly.
1] Fixing memory issues at the beginning
Memory Sticks like RAM can suffer from problems so do other physical issues happening to Hardware Accessories. Usual solution in these cases demands complete replacement since happening mostly once dropped. Often similar issues get fixed upon deploying simple tools such as Windows Memory Diagnostic. This is indeed a built-in Windows utility dedicated to detecting memory problems in the machine along bringing out poor areas in the RAM.
Whenever a device is having these memory issues, the probability to have TIMER_OR_DPC_INVALID BSOD error in it will go surprisingly high. On this very serious note, we may take Windows Memory Diagnostic tool into account and try fixing the error in the following way –
- Invoke Run command by making a combined press of Win+R.
- Put mdsched in the void text field and hit OK button.
- From the upcoming pop-up, opt for the option labeled Restart now and check for problems (recommended).
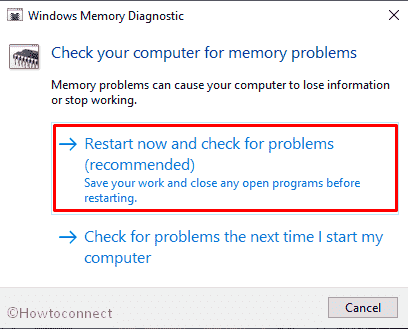
- Doing so initially reboots Windows and within a few seconds a blue display shows up detecting memory problems.
- When the process hits 100%, Windows will restart itself for the second time.
- Once the system power-up, result of the diagnosis will be displayed in the Notification area of System tray.
2] Eliminate potential virus threats
Malicious codes or viruses can easily sneak through computer defense and steal sensitive information. Such threats are pretty common on the web these days and you can be affected anytime through links, spam emails and media like USB or removable disks. These malicious codes along with stealing data deteriorate system components and erase core elements from Disk. Thus, Blue Screen error shows up right away unless you step up to eradicate them.
Windows Security was introduced to detect and resolve malware and the program has a robust infrastructure to do the task. Hereby, we urge you to move through below instructions and fix the malicious invaders in Windows Security –
- Press Windows+S hotkey together and type Security.
- Once the search result makes an appearance, hit Enter.
- When the application unrolls, opt for Virus & threat protection.
- Move the mouse pointer to the right pane and click on the link saying Scan options.
- Select the radio button set beside Full scan followed by clicking Scan now.
- After being finished, if Windows security finds any trace of malware, click Clean threats button to get rid of virus.
- On the next page, the app will offer you three actions for the threat from where you will have to select Remove initially and then click on Start actions.
3] Keep drivers up to date always to fix TIMER_OR_DPC_INVALID
Drivers are the most important components to run Hardware smoothly and each accessory has specific one. The prime task of a driver is to set software interference as well as communication with the device using Computer Bus. No doubt, these components are so much useful for a system but once they come out troublesome or outdated, cause severe fatality like TIMER_OR_DPC_INVALID Blue Screen Error.
Microsoft has come out with a brilliant idea of updating them automatically when you will carry out Windows Update. However, they can be stuck in trouble when there is a network issue commonly. Therefore, you may proceed to update them using default Device Manager so that to resolve BSOD error. The process is as below –
- Press Win+R keyboard shortcut to invoke the Run Dialog box.
- Write devmgmt.msc inside typing area thereafter, hit OK button.
- When Device Manager shows up, look for the device having mark of exclamation.
- Once driver list split up, right-click on driver with yellow sign and select Update driver option.
- Next, go with the option named Search automatically for drivers.
- After the process ends, TIMER_OR_DPC_INVALID should go away.
4] Rollback incompatible driver and Disable if necessary
Being the Windows Updating process autonomous, all the associated drivers get updated as well. This is super handy to get such an autonomous feature but has got some disadvantages too. Some of the drivers can get stuck in a loop while a few troublesome ones can get installed in the device. The result will again cause emerging BSOD error with bug check code 0x000000C7.
At this point, you might consider disabling dreadful drivers or rollback the same to their previous state. This action will significantly fix blue screen error and steps to do so are as followed –
- at first.
- Once it becomes visible, locate the device whose driver you want to modify.
- After getting the same, double-click on it to expand the driver list.
- Right-click on the suspicious driver and choose Properties.
- On the forthcoming wizard, shift to Driver tab and click either Disable or Roll Back Driver.
5] Deal with poor areas in the Hard Drive
Hard Disk is the most important part of a computer that carries the full load storage. This major part can have bad areas formed in it for reasons like poor maintenance, mishandling or any other physical damage. Whenever such a thing happens, abnormality starts showing up like missing files suddenly, crashing documents that will make your job tougher. You will have a real tough time when BSOD error shows up due to the poor areas in the Hard Disk.
We have got few tricks and tips to maintain Hard disk in a good condition always. One of the easiest ways to fix the bad Hard Disk areas is to use the Disk Checking Tool. This handy utility comes as a built-in program in Windows but you need to activate the same in elevated Command Prompt with the help of specific command line. Upon checking the whole areas in Hard Disk, the tool will discover the faulty part and resolve it automatically. Here is how you may proceed –
- Type cmd in Taskbar search.
- When the result shows up, right-click on Command Prompt and choose Run as administrator.
- Click Yes button for the UAC that comes up for your consent.
- Insert the bellow command-line after winking cursor and hit Enter –
chkdsk C: /f /r /x
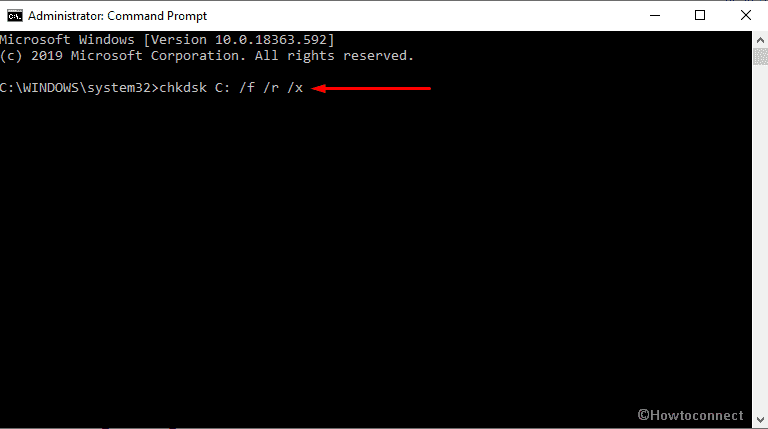
6] Install new Windows Update patches
Windows Operating System receives cumulative updates quite regularly containing latest features, top-notch improvements as well as fixes of existing bugs and issues. Therefore, you must install the latest updates always as part of maintaining OS in good health. A well maintained Operating System is less likely to get affected with TIMER_OR_DPC_INVALID Blue screen error.
For more ease, the updating process has been made autonomous. In the presence of an active internet connection, these patches get installed automatically. However, sometimes due to poor internet connection, the process may clog and cause more issues. To avoid this, let’s proceed with below guidelines and install the available update files manually –
- Press Win+I and choose Update & Security from the main interface of Settings app.
- Pass to the right overlay of currently running page and then click on Check for updates button.
- If the system finds any patch available for you, hit Download.
- During the procedure, be present in front of the Windows 10 desktop as system often ask to Restart the device to accomplish the process completely.
7] Use Windows Blue Screen Troubleshooter to fix TIMER_OR_DPC_INVALID
In recent days, blue screen errors are pretty common and once the system generates any of them you need to struggle a lot to get back normal state. Keeping the same in mind, Microsoft launched a troubleshooter tool that helps to recover BSOD to some extent. Previously, the tool was included in Windows Settings app but for some unknown reason, it has been withdrawn. However, you can still take help of blue screen troubleshooter by running it online. Here’s how –
- Press Windows+Q and type bluescreen in the search bar.
- When the result turns up, select Find and fix blue screen problems.
- Troubleshooting wizard will become visible as well as start detecting issues related to TIMER_OR_DPC_INVALID.
8] Recover Corrupted Windows System files
One of the most plausible causes to have TIMER OR DPC INVALID in your system is the corrupted system resources. Same emerges while some of the Windows core components go missing because of virus infection or due to conflict between existing similar programs.
System File corruption can be reduced by uninstalling similar programs or cleaning threats regularly. For the files that are already affected, can be recovered using System File Checker tool. This is too a Windows default utility that you can only access in the Elevated Command Prompt. For that, proceed with below steps –
- Right-click on the Start icon and choose Run.
- Type cmd.exe in the dialog box, hereafter, press Ctrl+Shift+Enter altogether.
- Click Yes button for appearing User Account Control.
- Type
Sfc /scannowcommand after blinking cursor and then execute the same by hitting Enter. - Don’t interrupt the process in between and let it complete 100%.
- After being completed, check out the report, thereafter, take necessary steps to fix the error.
9] Repair the Dreadful Windows Image Files
Windows Update contains ISO files alternatively known as Windows Image files. These are sensitive components and any discrepancy may lead to blue Screen error with abnormal bug check code. Windows has a great utility to fix these files called DISM tool. The utility supports FFU (Full Flash Update) that makes the deployment faster than before. You need to activate the tool in the Command Prompt with Administrative privileges following through the below guidelines –
- Open Run Dialog box at first instance and type cmd in the void text box.
- Press Ctrl+Shift+Enter hotkey at once to launch Command Prompt with admin privilege.
- Hit Yes when a UAC asks for your permission.
- In the command prompt window, execute following commands one after another –
Dism /Online /Cleanup-Image /CheckHealth
Dism /Online /Cleanup-Image /ScanHealth
Dism /Online /Cleanup-Image /RestoreHealth
- Once all the scan gets over, check if Windows 10 blue screen error TIMER_OR_DPC_INVALID is resolved.
10] Update BIOS to fix TIMER_OR_DPC_INVALID
BIOS is the most important part to run hardware smoothly at the start of booting process as well as providing runtime services for the OS and applications in use. Usually, this comes as preinstalled programs and when you start the machine for the first time, BIOS is the first program to run. It has a major task of running diagnosis and tests for system initialization of a hardware component. At the same time, it loads boot loader from a mass memory device as well.
An outdated Bios is too vulnerable and causes to have TIMER_OR_DPC_INVALID BSOD error in Windows 10. To safeguard the system from this unwanted issue, you need to update BIOS moving through below guidelines –
- Press Win+X and choose Run from the visible Power user menu.
- Type msinfo32 in the blank text field.
- Click OK button to access System Information window.
- Hover the mouse pointer to search bar, type BIOS version in it eventually click the Find button.
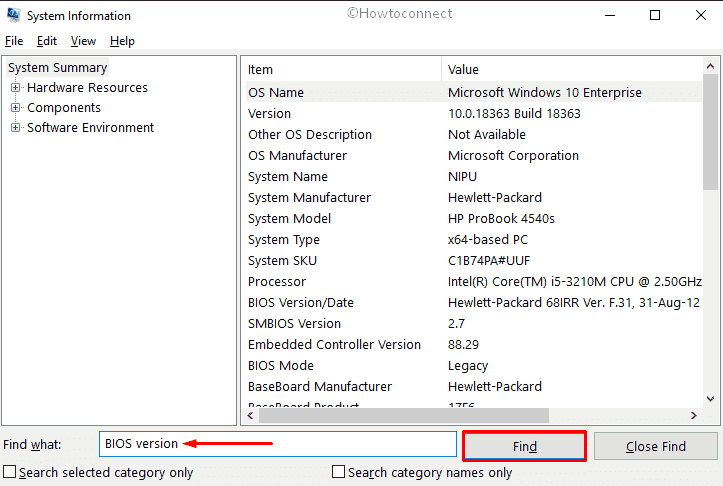
- After getting all the information about the developer as well as the version of BIOS on the desktop screen, note down them and close that window.
- Later on, open a web browser and visit the manufacturer website for your BIOS.
- Once you get the same, download the file and install them as well.
11] Start the System in Safe Mode to fix TIMER_OR_DPC_INVALID
Safe Mode is a special type of Startup method where windows load only the basic programs and functions. Plenty of issues involved in windows 10 have got fixes only using this trick. Even if you cannot fix the error, at least you can have the idea of troubleshooting.
If TIMER_OR_DPC_INVALID BSOD issue doesn’t exist in Safe mode, means the default settings and programs are not responsible for the problem. Hence the troubleshooting negates them and you can move for other causes responsible. Try booting Windows 10 in Safe Mode using below guidelines –
- Press Windows+I and click on Update & Security.
- Select Recovery from the left overlay and move along to the right.
- Reach to Advanced startup segment and click Restart now button.
- When your Windows powers up, Select Troubleshoot => Advanced Options.
- Subsequently, choose Startup Settings.
- Click power icon from the bottom right corner and choose Restart.
- Press f4 key to boot into Safe mode.
- After checking if the BSOD error still persists or not,
12] Remove same category program to keep away collision
Programs with similar functionality carry same core components mostly. Whenever such programs exist in the system and run in parallel, these components collide with one another. The occurrence leads system to lose some of the important elements where few of them are Windows core components.
Due to missing system resources, TIMER OR DPC INVALID Blue screen error may prompt too. Thus, uninstalling unwanted apps will be helpful and you can accomplish the task using below guidelines –
- Press Win+X hotkey and select Apps and Features.
- From the right pane of currently running page, locate the applications you want to remove.
- Upon getting, click on the same and hit Uninstall from the extended tray.
- If a UAC prompts, select Yes.
- Follow further on-screen guidelines to delete the unwanted app completely.
- Remove each application prone to create conflict and after completion, reboot the Windows 10 desktop.
13] Use Disk Cleanup tool to eliminate junks
Every program we run in Windows 10 creates temporary files for the smooth execution of the task. Such files are created a lot every day and they keep on storing in the Hard Disk. These files are necessary for a particular period of time and lose productivity after a certain time. However, they take up equal space in the drive like a usual file and when gets in bigger amount, take up huge storage.
As the HDD or SSD suffers from low space, little abnormality shows up including blue screen error as well. To avoid the BSOD error, we can clear up these resources and make spaces in the disk. It will also make the faster operation of device and keep Hard Disk healthy. Disk Cleanup utility is undoubtedly best one in this regard and you can use the feature using below instructions –
- Press Win and S simultaneously to bring forth Windows taskbar search.
- Write down, cleanmgr and hit Enter to launch Disk Cleanup.
- Click OK when a pop-up prompts where C: drive is selected by default.
- Come down to bottom and hit the Clean up system files button.
- Once again click OK button.
- Next, click all the checkboxes located beneath Files to delete except Download and Recycle Bin as important files may exist there.
- After that, hit OK button from the bottom to initiate the cleaning process.
- On finishing, reboot Windows 10 to check the changes.
14] Dismiss problematic Windows Update Files to fix TIMER_OR_DPC_INVALID
Microsoft to the facilitation of their users has made the Windows update process autonomous. With an active internet connection, the patches will start downloading followed by installing in the device automatically. Unfortunately, sometimes this process entangles in a loop due to unstable data connection and the files get damaged.
Few of the files even after download appears buggy as of unfinished items. Hence, TIMER_OR_DPC_INVALID BSOD error appears in the display. To avoid this issue, you have no way but to remove those faulty patches using the following guidelines –
- Press Windows key and click the cog icon.
- Select Update & Security from the Setting interface.
- From the right pane, click View update history.
- Hit the link named Uninstall updates.
- Scroll down and look for the latest installed update.
- Once found, select the same and click Uninstall from the top ribbon.
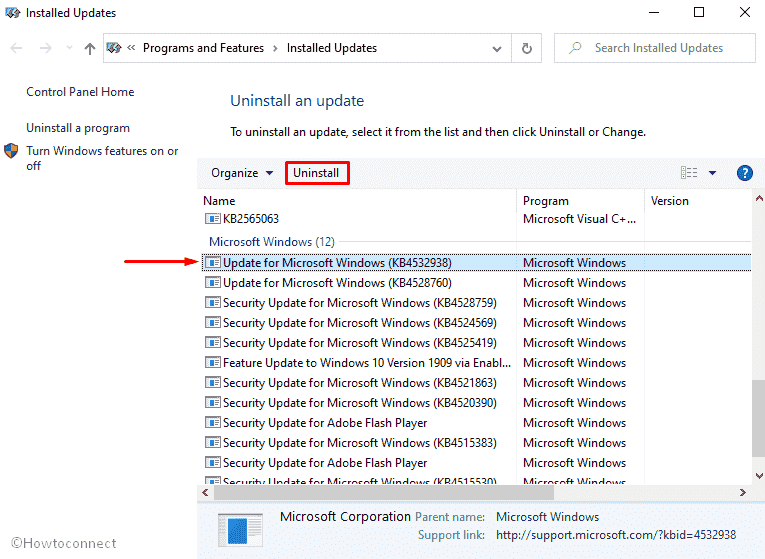
- Confirm the removal process by following further instructions coming on-screen.
- After that, restart Windows 10 PC and check for the error.
15] Perform a cycle of add or remove additional Hard Drive
Hardware items like an external keyboard, mouse, speakers or printers are really necessary gadgets with a computer. These components boost the work speed and productivity goes high usually. Recently, few users have come across blue Screen error with bug check code 0x000000C7 in their system after connecting such gadgets.
The issue has a clear fix of de-porting Hardware accessories and people got benefited by doing so. You just need to reboot the device after disconnecting them and once powered up; hopefully, the error will take a leave. You can then connect the Hardware one by one and start using normally.
16] Perform Clean Boot to Windows
Clean Boot appears similar to Safe Boot mode but differs lit in the action. This is indeed a fault-finding method in the windows where you will make the device ready for some detection methods which is not possible in usual Booting procedure. This process can help you recover the machine from Software conflicts, performance issues and more precisely resolve BSOD error. The process is as following –
- First of all, open Control Panel.
- Make the applets into small view and select Administrative Tools.
- Double-click on System Configuration.
- Opt for the radio button of Selective startup and uncheck the box assigned for Load startup items.
- Shift to Services tab and check the box assigned for Hide all Microsoft services.
- Eventually, hit Disable all button.
- Head over to the Startup tab and click on the link Open Task Manager.
- When it appears, right-click on each item listed in Task Manager and choose Disable.
- After doing so, go back to the System Configuration window.
- Click on Apply and then OK to make the changes effective.
17] Remove Third-party Antivirus
These days, malware is available everywhere on the web and it’s actually quite easy for them to breach your security anytime. Such sneak can be through clicking a link in the web or email or even from a removable USB thing. You may install third party software as antivirus program, as usual, people do. This is okay and no hard in the act obviously. But not all the application is trusted and some contain problems as well.
Moreover, Windows 10 is adorned with Windows Security which has a robust suite of Security features dedicated to keep the files safe from viruses, spyware, malware, and related threats. Keeping both the programs can damage as they might engage in conflict leading to delete various valuable data from the system. Thus BSOD error shows up. You can also avoid the same by removing third-party antimalware. Here’s how –
- Open Windows Settings app and choose Apps.
- When Apps and Features page turns up, move to the right pane.
- Locate the 3rd party software installed on your Windows 10.
- Click on the same and hit Uninstall button from extended tray.
- Keep following the on-screen instructions to completely remove the app’s settings.
18] Perform System Restore to fix TIMER_OR_DPC_INVALID
Changes are made in Windows Registry when you install a new program or uninstall an existing one. Both the processes may affect the registry in a bad way and System suffers from TIMER_OR_DPC_INVALID BSOD error. This issue can be resolved easily by rolling back to the previous point where the error was not present. The process is like following –
- Press Windows and R keyboard shortcut and type rstrui in the text field of Run command.
- Click on the OK button.
- Once the System Restore wizard shows up, click Next.
- Pick out the last restore point and again hit Next.
- In the end, hit Finish button to accomplish the process.
Methods:
1] Fixing memory issues at the beginning
2] Eliminate potential virus threats
3] Keep drivers up to date always
4] Rollback incompatible driver and Disable if necessary:
5] Deal with poor areas in the Hard Drive
6] Install new Windows Update patches
7] Use Windows Blue Screen Troubleshooter
8] Recover Corrupted Windows System files
9] Repair the Dreadful Windows Image Files
10] Update BIOS
11] Start the System in Safe Mode
12] Remove same category program to keep away collision
13] Use Disk Cleanup tool to eliminate junks
14] Dismiss problematic Windows Update Files
15] Perform a cycle of add or remove additional Hard Drive
16] Disable Automatic Reboot
17] Remove Third-party Antivirus
18] Perform System Restore
That’s all!!