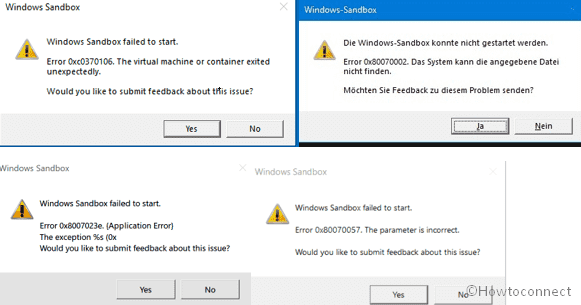Being an avid Windows 10 user, you may encounter multiple error messages on your system every now and then. The issues can occur by the 3rd party software you are using or the existing ones crashing down. But out of so many complications that people face in the computing world, one that hits nowadays are Windows 10 Sandbox Problems.
Well, for those who have no idea about Windows Sandbox, it is a built-in small desktop environment in order to safely running applications in isolation. It has been launched last year and just generates a new lightweight (100MB) installation of Windows to run a program. Now, let’s see how to fix some of the Sandbox errors that have been around for quite some time now.
Table of Contents
Windows 10 Sandbox Problems
Here is How to fix Windows 10 Sandbox Problems –
1] Windows 10 Sandbox Mode Missing
To run Windows 10 Sandbox on your system, ensure that the device is running Windows 10, version 1903. But users are continuously reporting of missing this important feature. So, in order to get hands on to this tool, it has to be manually activated. Before you proceed with the activating, ensure that CPU virtualization is enabled. It is one of the most critical hardware-based functions that is required to operate this new feature of Windows.
Hence, first, you need to find out whether CPU virtualization is activated, if not, then enable it. Here is the sequence of steps to activate Windows Sandbox –
Check Status of CPU Virtualization
- Right-click on the taskbar, and then select Task Manager.
- Now, switch to the Personalization tab and select CPU on the left pane. On the lower right hand of the screen check to see if Virtualization is Enabled (Essential to run Windows 10 Sandbox).
- If the Virtualization is Enabled, you are good to go. If not you will have to start up the BIOS to enable it and this is how you need to proceed further.
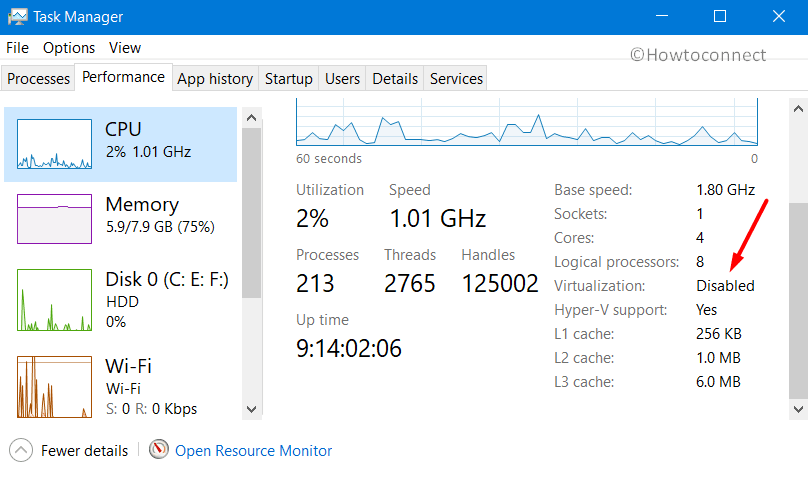
Enable CPU Virtualization in BIOS
- Press Win logo+I hotkey simultaneously to open Windows Settings application.
- Click Update & Security.
- Go to Recovery subsection on the left sidebar.
- Switch to the right pane and beneath the Advanced startup heading, click Restart now.
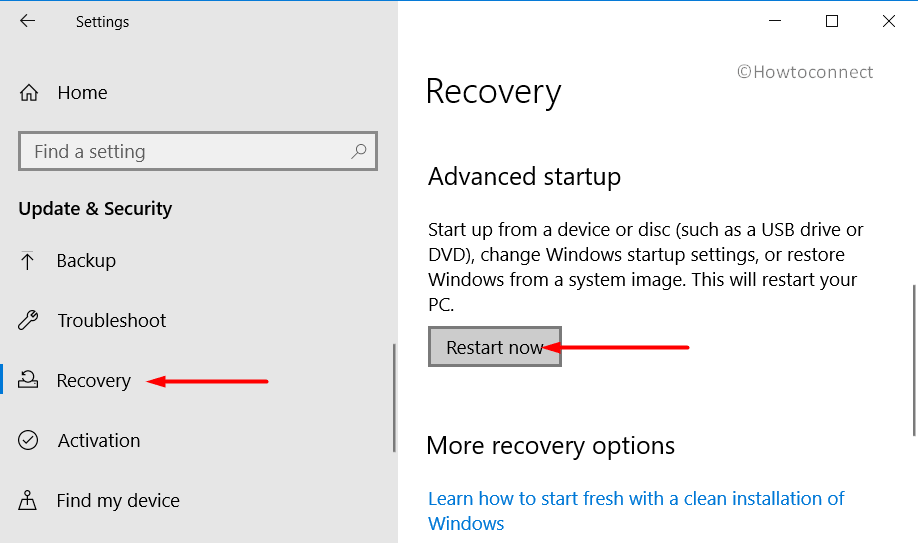
- Choose Troubleshoot.
- Perform a click on Advanced Options.
- Select UEFI Firmware Settings.
- Hit Restart. Find Advanced menu or tab. (In some computers, you will find it as Configuration or Advanced Mode).
- Lastly, look for the setting that displays Virtualization in its name and turn it ON.
Turn On Windows Sandbox
- Open the Start Menu and type Windows Features.
- Select “Turn Windows features on or off” from the list of results.
- On the dialog box that pops up, look for the Windows Sandbox feature.
- Check on the box beside the name Windows Sandbox to enable it. Click OK.
- Your system will now activate the feature, hence, wait for the process to end.
- Restart your system and try to open Windows 10 Sandbox.
Once you successfully activate the Windows 10 Sandbox on your PC, use it as per your need. If at all anything goes wrong, try to update your system and it will fix the issues.
2] Windows Sandbox item is grayed out
Yet another issue that we would discuss is that under the Windows Features box, the list with the name Windows Sandbox is grayed out and does not allow to make any changes whatsoever. You can open the Windows Features by following the below sequence of steps. There are certain things that you can give an attempt to overcome this problem.
- Type Windows Features on the taskbar search and go ahead with the option “Turn Windows features on or off“.
- Windows Features dialog will become visible.
- The item Windows Sandbox is dimmed out as you can see in the given snapshot. As it is grayed out, you cannot use it to test programs.
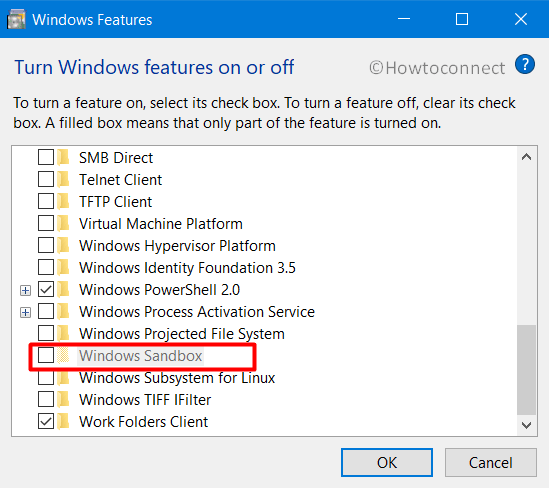
- To bypass this weird problem, open the BIOS of your computer system. To do so, you need to press the DEL or ESC key constantly while the system is booting. (However, every machine has a different key to get into BIOS, please verify with the manufacturer before you proceed).
- Make sure all these options are configured as below –
-
- Hyper-V: Enabled
- Data Execution Prevention: Enabled
- Virtualization Technology (VTX): Enabled
- VM Monitor Mode Extensions: Yes
- Second Level Address Translation (VT-d or RVI): Enabled.
- 6. Save all the changes and Restart Windows 10 PC.
- 7. Open Windows Features to check the Windows Sandbox option again.
After mitigating the issue, you can easily check or uncheck the box to enable or disable the feature.
3] Error 0x80070015 – Windows Sandbox failed to start
Check Services
This issue occurs when the supporting devices to run the Windows Sandbox is not enabled and also when the OS is not up-to-date. Thus you will have to enable it manually from the Windows Service Manager. Here are the steps to open the Windows Service Manager and enable the services –
- Press “Win logo + R” on the keyboard to open Run dialog box on your system.
- Type services.msc and hit Enter.
- Search for the options in the list as given below and make the necessary changes.
Network Virtualization Service: (Startup type: Manual)
Virtual Disk: (Startup type: Manual)
Hyper – V Virtual Machine: (Startup type: Manual)
Hyper – V Host Compute Service: (Startup type: Manual)
Container Manager Services: (Startup type: Automatic)
- Apply all the settings, close the Services window and try running the Windows 10 Sandbox again.
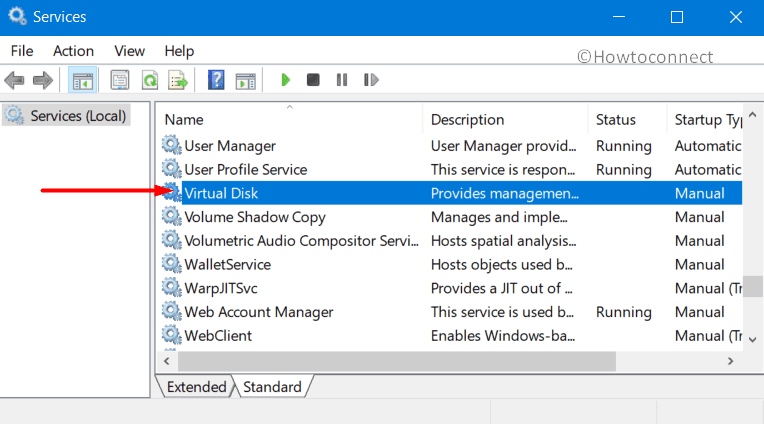
Perform Windows Update
- Another method that you can try is by updating your system. So go to Start Menu and click the cog icon.
- Select Update & Security.
- Go to Windows Update subsection on the left pane. Click on ‘Check for Updates‘.
- If updates are available, click on the Download to update the system.
- Finally, reboot the device.
Hopefully, this will fix the error and now you can try starting the Windows Sandbox once again.
4] Error 0x80070057 – The parameter is incorrect
For this issue or error, you can follow the same procedure as an above set of errors.
Check for Updates
- Get access to Start menu and click gear icon to launch Settings.
- Click Update & Security.
- Perform a hit on Check for updates. Wait for the system to scan and list down all the updates.
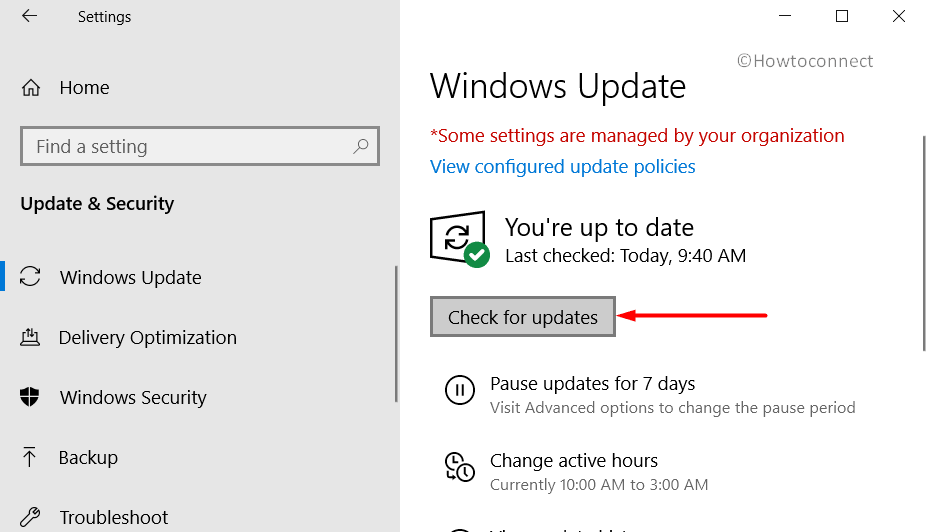
- Click Download to grab and if they require a reboot, carry it out to install the updates.
Make Sure Windows Sandbox Supports your System
Here are some of the criteria that your device should fulfill in order to prevent any Sandbox errors –
- Virtualization is enabled.
- Turn ON Hyper-V.
- Your CPU supports SLAT.
You can check out the above configurations by navigating to the BIOS settings of your device.
Simply reboot the system after making all these changes and the problem will not occur anymore the next time you start Windows Sandbox.
5] Fix Error 0xc030106
This error is caused due to the supporting virtualization components encountering some issues. Well, as we discussed the Windows Sandbox will only work on certain components that are enabled. Any changes made to it can be the reason that it is failing to start. Here are some of the methods that you can give a go to fix Windows 10 Sandbox problem.
Run Windows Sandbox with Admin Authorities
- Open Start Menu and scroll down to Windows Sandbox.
- Once you see it, do a right-click on it and choose “Run as Administrator”.
- Select YES, if prompted by User Account Control.
- This will certainly open the Windows Sandbox without any error.
Restart Certain Services
The post-installation of Hyper-V and turn-on of virtual hard disk requires you to restart some of the services. Please do them in the following given order to avoid any further complications –
- Go to the taskbar search box and insert the command services.msc.
- Hit Enter and on the Services window, restart the below list of services in the same sequence.
- Do a right-click on the service name and select Restart and wait for it to complete.
Network Virtualization Service
Virtual Disk
Hyper-V Virtual Machine Manager
Hyper-V Host Compute Service
Container Manager Services
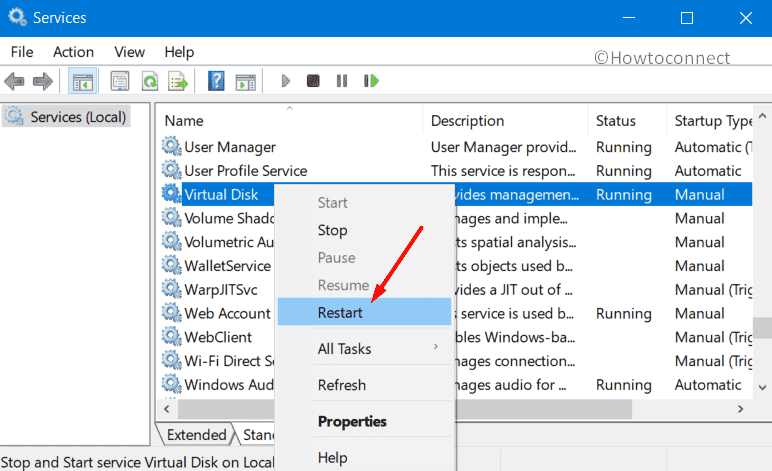
This was pretty easy to run the tool on the system. Some of the other issues that you can check by making sure all the properties are enabled in the BIOS of your system as mentioned above. Also, download all the Windows updates on the computer and then restart it. It is most likely to fix any issue related to Windows Sandbox.
Conclusion
The major factors that need to be taken into consideration to fix Windows 10 Sandbox Problems are by making sure all the system components are up-to-date. Moreover, some of the options available on the BIOS of the system especially Virtualization and Hyper-V must be enabled to run the tool.
If at all any other error messages appear on the screen, these are the basic methods that you can always try to fix any issue in the future.
Some more posts on Windows Sandbox –
1] How to Manage Sandbox in Windows 10
2] How to Turn on Windows Defender Sandbox in Windows 10
Methods:
1] Windows Sandbox Mode Missing
2] In Windows Features, Sandbox item is greyed out
3] Windows Sandbox failed to start, Error 0x80070015
4] Error 0x80070057 – Windows Sandbox failed to start, The parameter is incorrect
5] Error 0xc030106 – Windows Sandbox failed to start
That’s all!!