Fix Too Big Chrome Icon in Windows 10. – Start menu on this Microsoft operating System is fascinating stuff but it has also carried several issues. We have already written a few relevant trouble like App Tiles Pinned on Start Menu Plain in Windows 10. A new problem occurred recently and Icon of Chrome browser is looking bigger than other apps pinned on Start menu.
Hence, this article will provide complete guidance to fix Too Big Chrome Icon in Windows 10. Let’s look into the cause first.
![]()
Reason behind The Too Big Chrome Icon in Windows 10
The tiles or icons displayed in the Start Menu use the styling elements of the Windows 10. This way it allows the developers to style the tiles more smoothly – using the current theme and settings of the user’s system.
However, this special power is creating trouble in Chrome’s case. The size, color, background and all other design properties are managed by the file VisualElements XML for the Chrome icon.
If you also didn’t like the huge icon, How to Fix Too Big Chrome Icon in Windows 10 Start menu and it seems in an awkward vast dimension when pinned as tile to the right in comparison to others immediately.
How to Fix The Too Big Chrome Icon in Windows 10
Here is the step-by-step procedure of rectifying the big Google Chrome icon. Let’s begin!
Step 1 – Right-click the Google Chrome icon on the Start Menu as shown in the below-outlined snapshot. Put your cursor on More option and on the arrived submenu hit or click the choice Open file location.
![]()
Step 2 – From the currently opened screen, right-click on the Google Chrome shortcut and click or hit the choice Open File location. It will take you to the original chrome.exe file, residing in the Program Files folder.
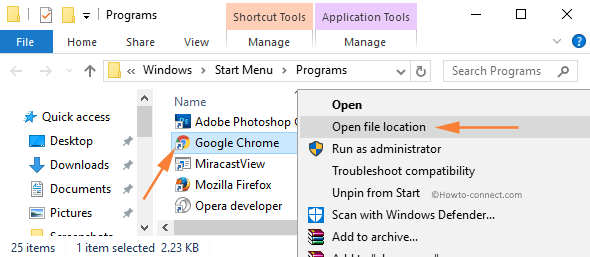
Step 3 – Now, the XML file chrome.VisualElementsManifest must be visible in the File explorer. Rename the File to chrome.VisualElementsManifest.old by adding .old to the original name.
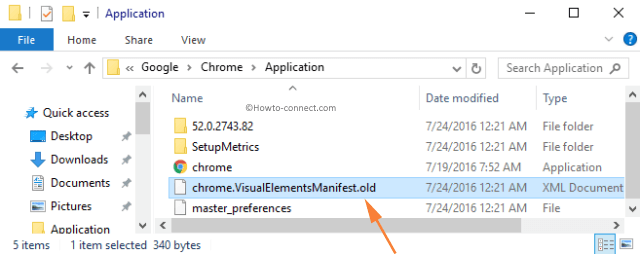
You can also delete this file or assign a different name. The idea makes the file unidentifiable by its previous name so that program could not use it.
Step 4 – Finally, closeout all the running windows and repeat the Step 1 to reach to the Chrome shortcut icon.
Step 5 – Now, the real task is to trigger the Start Menu to implement the changes. Hence, simply perform a right-click on Google Chrome shortcut and hit or click the choice Cut. Head to desktop, and paste the shortcut.
Step 6 – Again cut the shortcut from desktop and paste it back into the location where it was.
Final Result
As visible from the snapshot, the icon size is back to normal. So, the issue is fixed.
![]()
Hence, you experience the problem is resolved now and The Too Big Chrome Icon in Windows 10 doesn’t disturb!

Fan-freaking-tastic job, sir. You have no idea the amount of searching I have done since the annivesary update trying to solve this problem.