Previously, using the Control Panel applet, you could see which font is installed on your Windows 11 or 10 device even you were able to install or uninstall them from there. But starting with build 17083, the operating system added individual Fonts option in the Settings app under Personalization. This settings page discloses a preview of each font family along with newer font capabilities.
Turning on Untrusted Font Blocking is carried out as a global option that puts a stop to apps from downloading dubious and unreliable fonts. Fonts discovered outside of C:\Windows\Fonts folder, considered unsafe In order to configure Untrusted Font Blocking in Windows 10 or 11, you can take the help of Group Policy or tweak the Registry editor which is not hard at all.
Untrusted Font Blocking in Windows 11 and 10
Here is How to Turn on/off Untrusted Font Blocking in Windows 11 or 10 –
1] Use Group Policy
- Right-click on Start button and select Run from the appeared Power user menu.
- When it becomes visible, type gpedit.msc in the text bar and click OK button.
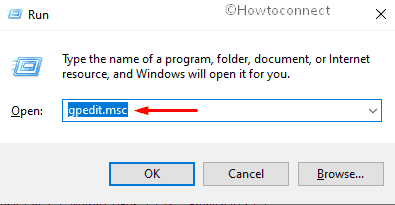
- From Group Policy Editor window, navigate the following directory –
Computer Configuration\Administrative Templates\System\Mitigation options
- Upon reaching there, move the mouse pointer to the right column and double-click Untrusted Font Blocking to edit it.
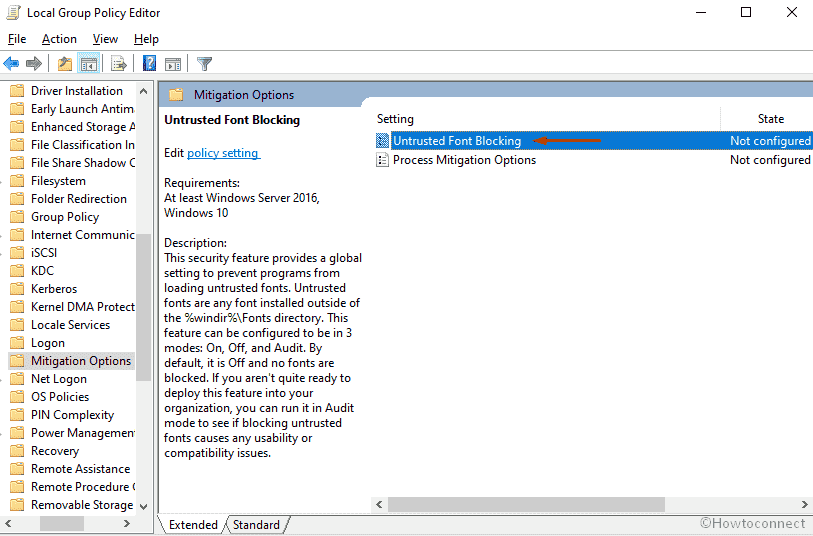
- On the forthcoming window, click the radio button of Enabled and then select any preferred Mitigation options using its drop-down menu in order to turn on the feature.
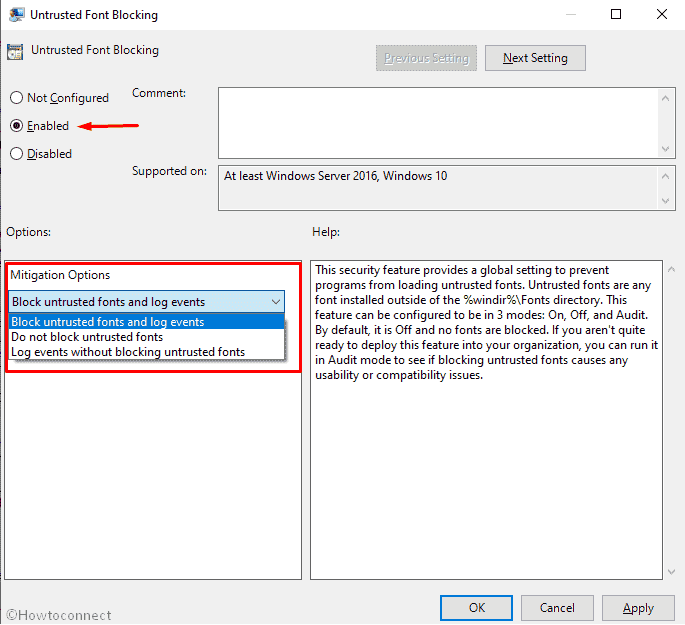
- If you want to turn off Untrusted Font Blocking in Windows 11 or 10, select the Disabled option.
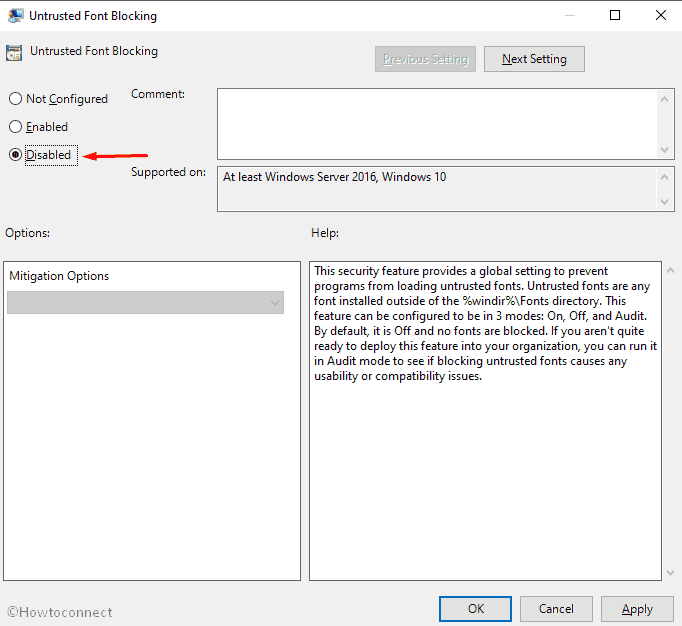
Lastly, hit the Apply button followed by OK to save the changes.
2] Tweak Registry Editor
- Press Win+S hotkey at one go to invoke Windows search.
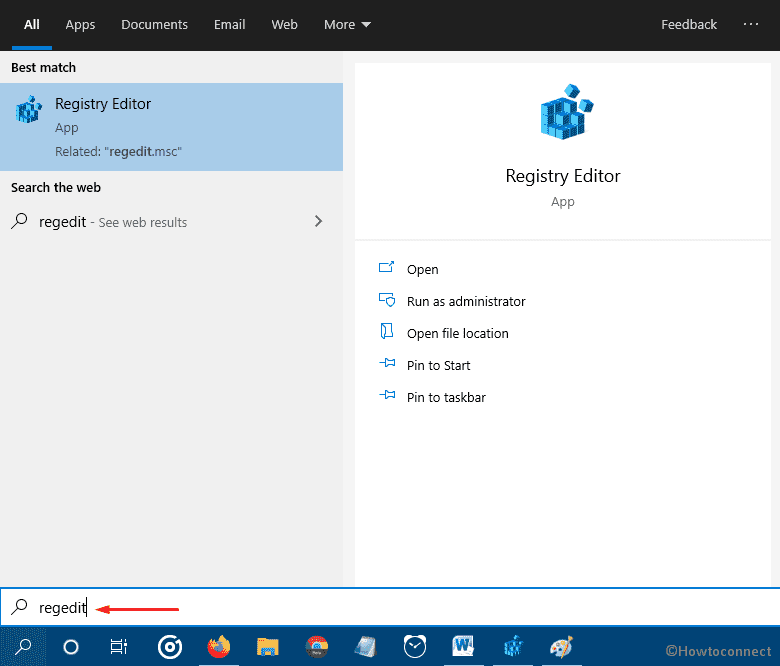
- When it comes into the view, type regedit and press Enter.
- A UAC will become apparent for seeking your permission, click Yes button to give consent.
- From the Registry Editor window, go to the following directory –
HKEY_LOCAL_MACHINE\SOFTWARE\Policies\Microsoft\Windows NT\MitigationOptions
- Once you reach there, shift to the right pane and double-click on MitigationOptions_FontBocking string value to modify it. If it’s not there, you need to create one.
- On the Value data box, put a preferred value and click OK button to save the changes.
Enable = 1000000000000
Disable = 2000000000000
Audit = 3000000000000
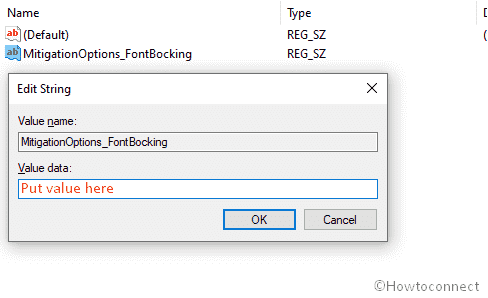
Once you are done, Restart your Windows 11 or 10 device to make the modifications effective for Untrusted Font Blocking in Windows 10.
Methods:
1] Use Group Policy
2] Tweak Registry Editor
That’s all!!
