Unfortunately, some users are still struggling with printing and scanning error after installing the 12th July 2022 Patch Tuesday update on Windows 10. Several people using Zebra, Receipt, HP Laser Jet printers complain that they are unable to use these devices due to KB5015807 security update. Furthermore, there are reports of some other problems due to this patch. See – How to Uninstall KB5010793 from Windows 10 21H2, 21H1, and 20H2.
This is a problem of mass number of people which started from Printnightmare vulnerability that occurred after installing July 2021 cumulative update. Later Microsoft tried to resolve this issue and released an urgent out-of-band patch with registry changes. According to the release, only administrators could connect Printer to computer and not local users. However, this change sorted the issue for several machines but not for all, and as result, people are trying to remove the patch. Follow – How to Fix Printer Error 0x0000011b in Windows 11 or 10 (Solved!)
Uninstall KB5015807 from Windows 10 21H2 , 21H1, 20H2
Here is how to uninstall KB5015807 from Windows 10 21H2, 21H1, and 20H2 –
Way-1: Through Control panel
Since network printer error but this time the reason for this issue is July 2022 cumulative update. There is not any response from Microsoft to resolve this bug for all till now. Therefore the option remains is uninstalling the KB5015807 to solve network printer error. Follow the steps –
- Press Winkey and R.
- Type – appwiz.cpl.
- Press – Enter.
- Once Program and Features window appears, click View installed updates.
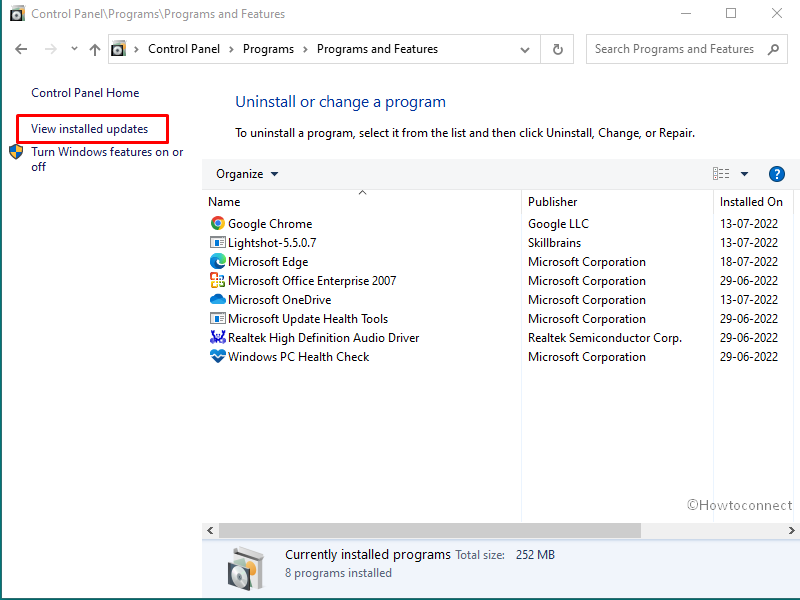
- Locate KB5015807 in the list.
- Right-click on this update and select – Uninstall.
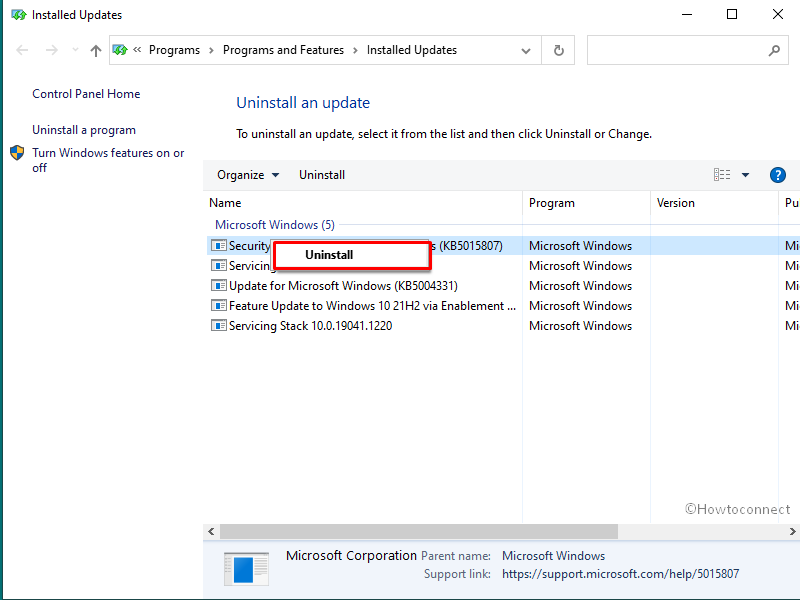
- Click Yes on the confirmation prompt.
Way-2: Using cmd command
- Click on – Start.
- Type – cmd.
- Select – Run as administrator.
- Choose Yes on the User account control dialog.
- Type the command in the prompt –
wusa /uninstall /kb:5015807.
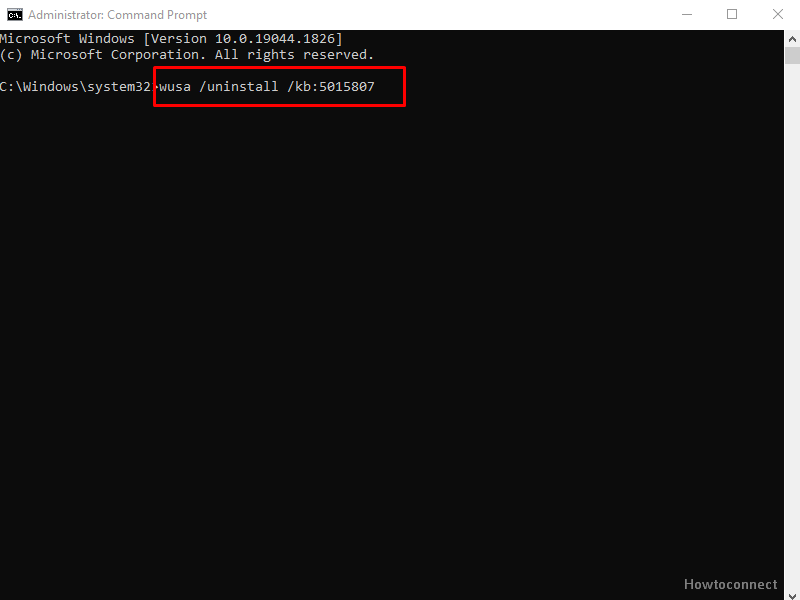
- Press – Enter.
- Select Yes on the verification dialog.
Way-3: Uninstall KB5015807 from Safe mode if the above methods stuck
Sometimes, the update denies being uninstalled, and even after trying the method through control panel and cmd command the removal fails. In this case, Safe mode comes as a life saver because after going to this mode you can uninstall the patch quite easily. Follow the steps –
- Click Search from the taskbar.
- Type – MSConfig.
- Press – Enter.
- Once the System Configuration window comes, click on Boot tab.
- Select Safe boot followed by Minimal.
- Click on Apply then on OK.
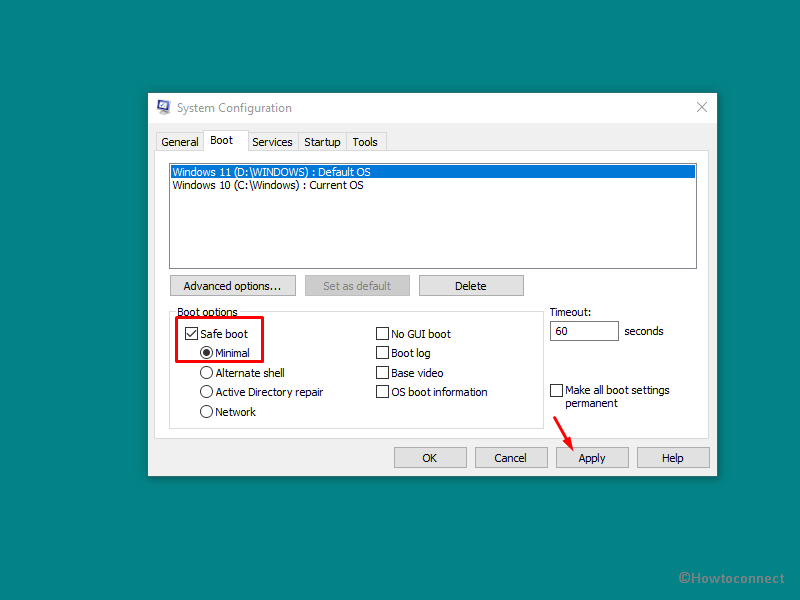
- Select Restart when you come across System Configuration confirmation pop-up.
- After reboot of the computer to safe mode, follow the Way-1 or Way-2 to complete uninstallation of KB5015807.
Way-4: Via System Restore
If you couldn’t remove the patch despite making every effort
- Press Windows key.
- Type – rstrui.
- Hit – Enter.
- Check the option – Choose another point.
- Select one time and date when the patch wasn’t installed.
- Click on Next.
- Review your selections and click on Finish.
Methods list:
Way-1: Through Control panel
Way-2: Using cmd command
Way-3: Ufrom Safe mode
Way-4: Via System Restore
That’s all!!
