Learning the way to Uninstall and Reinstall Mouse Drivers in Windows 10 will become easy for you by reading this post. Sometimes, when you notice a device not functioning properly or as usually, it ought to, simply reinstalling the driver can work as a solution. Similarly with the mouse, when you encounter any issues with, you must try to remove and then re-install its driver in order to fix the problem.
However, in some cases, the device software not being up to date can also cause various messes. But, if you keep it all updated and still find any discrepancy, reinstall mouse driver; it can potentially give a way out.
Uninstall and Reinstall Mouse Drivers on Windows 10
Here is how to uninstall and reinstall Mouse Drivers in Windows 10 –
Step-1: Do a right-click at the bottom-left corner (over the Start button) of the screen. Alternatively, you can press Windows Key along with X.
Step-2: A Win+X menu will fly out, select the option Device Manager.
Step-3: Device Manager will become visible and here you can see all the devices which are installed on the system. Since you want to reinstall the “mouse-related application”, do a click on the small arrow that you see alongside – Mice and Other Pointing Devices.
Step-4: Find the driver that you would like to uninstall and right-click on it.
Step-5: Select the Uninstall device option.
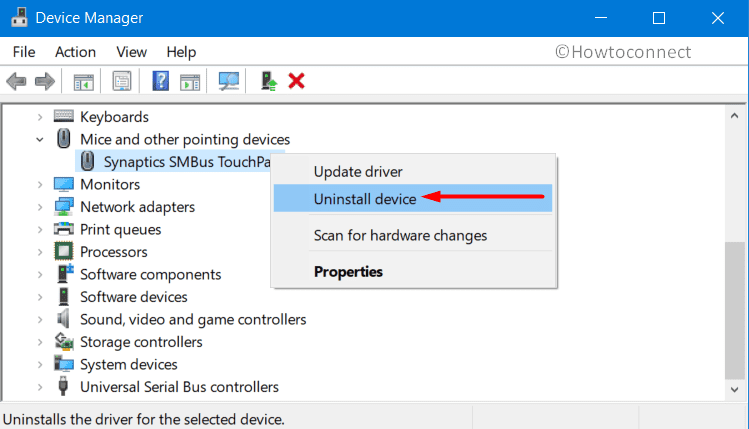
Step-6: A dialog box will pop up asking to confirm if you want to uninstall the driver. Remember that check the box next to “Delete the Driver Software for This Device” should not be checked. This will enable the Operating System to automatically reinstall the driver on your system when you restart your PC.
Step-7: Click on Uninstall or OK button in the dialog box.
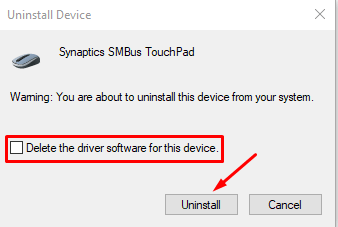
Step 8: Restart Windows 10 PC and upon startup, the system will automatically reinstall the mouse driver to your system.
Bonus method – In case the new driver is causing a problem
Though new device drivers are meant to improve the performance, there can sometimes be device compatibility issues. If you believe the problematic functioning is due to the new driver, you can roll-back to the previous one.
- Here also launch Device Manager using any of your preferred procedures. However, you can type devmgmt.msc on taskbar search and press Enter.
- Once you access Device Manager console, locate and expand the category namely Mice and Other Pointing Devices.
- Right-click on the driver as before and select Properties.
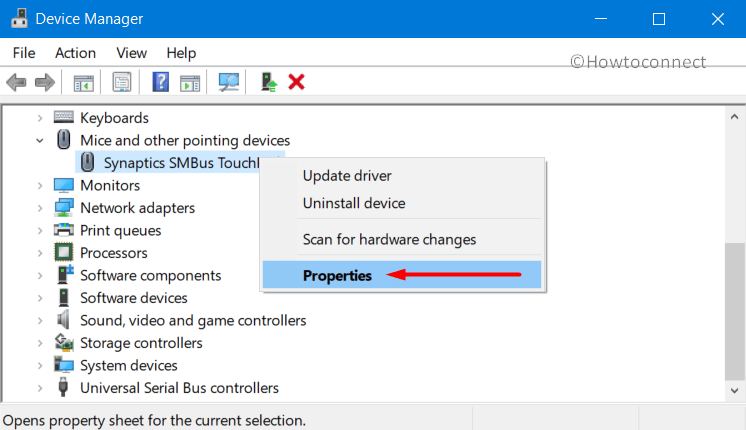
- In the Properties window, switch to the Driver tab. Then click on the “Roll Back Driver” button.
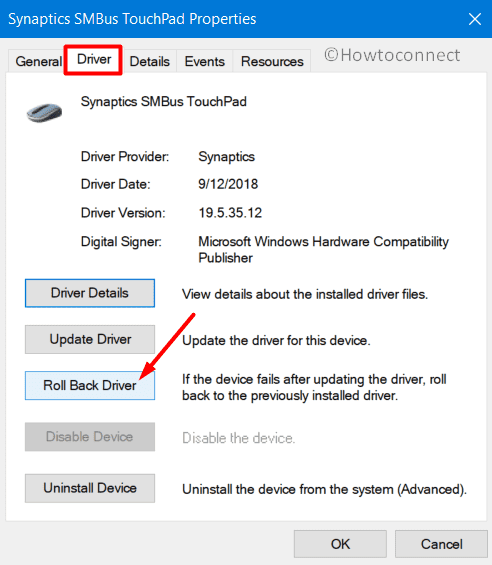
- A warning dialog box will appear asking about roll-back and its cause. Select your reason and click OK.
That’s all!!!
