Microsoft allows you to use I forgot my password from Login Screen Windows 10 when the credentials slip up from your mind. On the Sign in Screen, you observe this link (“I forgot my password”) just below the password or PIN Box. This feature is made available with the effect of Build 16237 for Insiders. See one more alike Guide – Remove Password Showing Icon from Windows 10 Login Screen.
Hence, You can reset your Microsoft password straightway using “I forgot my password” from Login Screen Windows 10 computer. The users who exercise with PIN and Windows Hello can also use this feature to change their passwords. To avoid the misplacement of a password, you can Start Windows 10 Without Password Automatically. Well, users running Windows 10 build 16237 or higher will be able to use this option to recover their password. You may like to read How to Edit OEM Support Information on Windows 10. So, follow this guide and let’s explore the steps in detail.
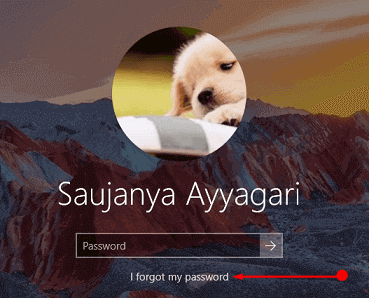
Table of Contents
How to Use I forgot my password from Login Screen Windows 10
Step 1 – Click “I forgot my password” option, visible right in the middle of the Login screen. The OS will take you to the OOBE where you will see the password reset process.
Step 2 – First, a box with a title Recover your account will come into view. Fill up your Microsoft Account and match the Captcha by writing its letters precisely in the available places. Click Next.

Step 3 – The subsequent screen provides you a few methods to verify yourself. Phone number, alternate email, moreover Microsoft Authenticator are the options you may apply during the proving process. So, select either of the 3 options as per preference and press Next. A 7 digit code will reach either your Phone or email as you have made selection.
Follow our guide on How to Enable 2 Factor Authentication on Windows 10.
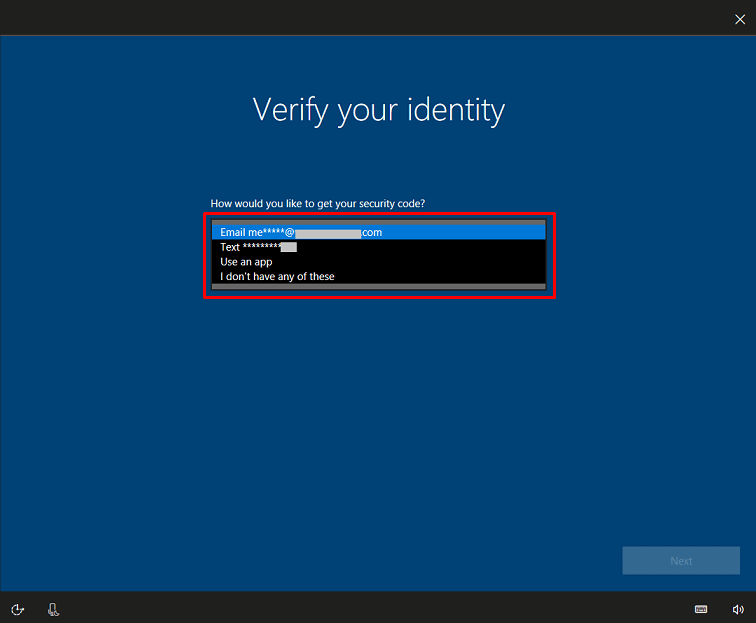
Step 4 – Moving ahead, enter the code you receive and click Next.
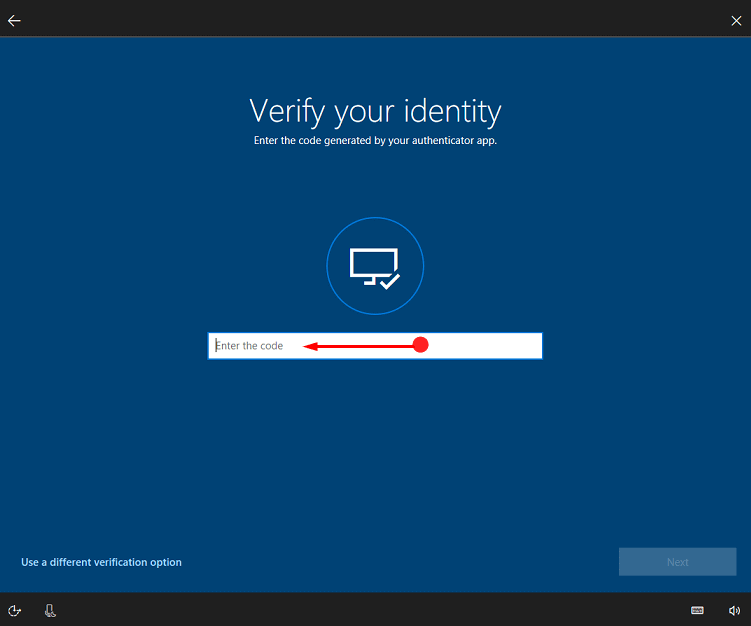
Step 5 – Once you provide the correct code to prove, the screen asks to Create a new password. Finally, select Next and you rock.
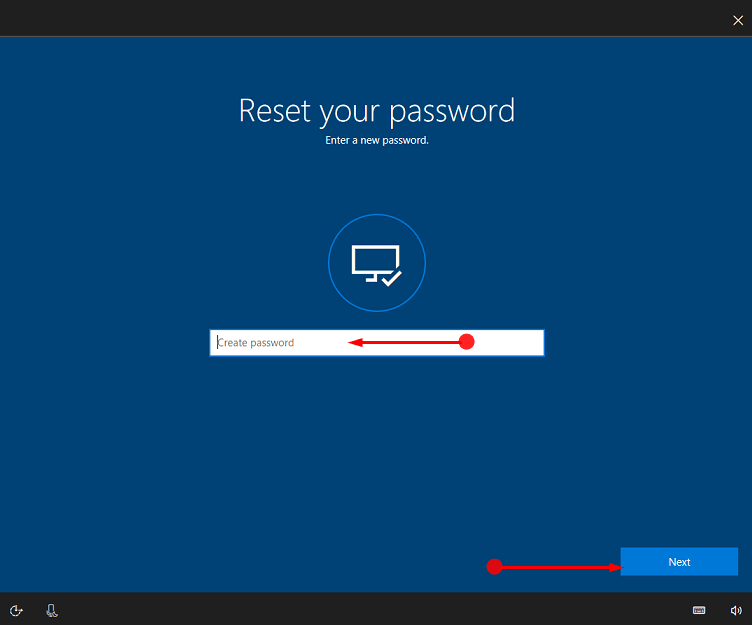
For reference, you can also read How to Reset Picture Password in Windows 10.
Conclusion
Using this guide you are pretty much able to recover your forgotten windows 10 password right from the lock screen and avoid a long process. After the demand of several users, Microsoft includes this new procedure and sent with Insider build for testing. So missing credential is not a big calamity now as all you need is give an attempt to I forgot my password from Login Screen Windows 10.