Windows 10 provides some useful ease of access tools to help disabled and debilitated users. Narrator itself being an aid for blind users or having vision debility on the OS. With the help of that, you can complete basic tasks like reading emails, browsing internet, working along with docs even without using the mouse cursor or a display.
Windows Narrator is the ease of access utility that allows you to run your computer without using mouse to perform normal tasks. The tool reads and interacts with things on the screen, like text and buttons. Moreover, while navigating to a new place, you will find it besides heading, landmarks, links, and whatnot. Today, we will discuss how to Use Read by Sentence in Narrator in this write-up. So, without further talk, let’s move on to the procedure –
Use Read by Sentence in Narrator in Windows 10
Here is How to Use Read by Sentence in Narrator in Windows 10 –
- Press Win and I keys to open Windows Settings .
- Select Ease of Access .
- Choose the Narrator from the left pane .
- Here, use the toggle switch to turn on.
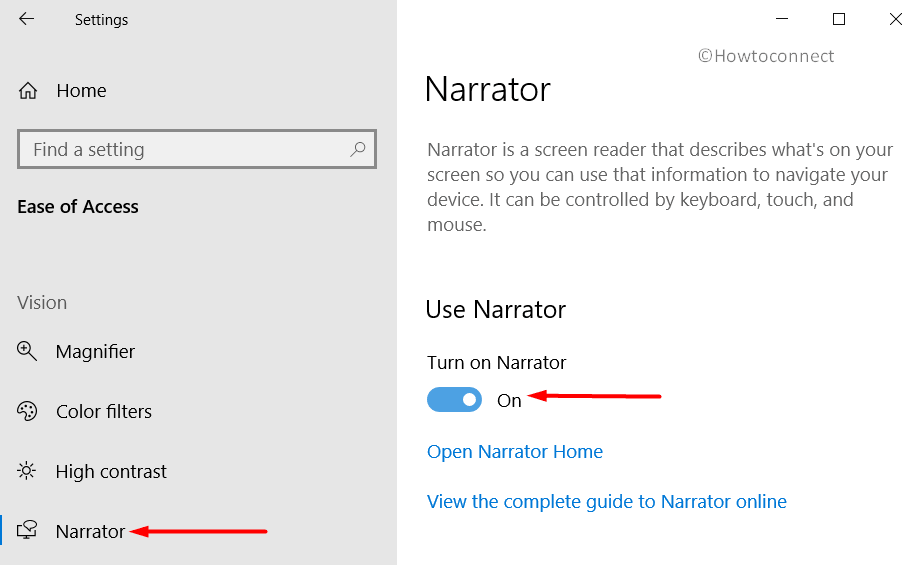
- Leave the Settings app and open a document or a page going through web browser.
- Enable the feature by using the following Narrator Keyboard Shortcuts –
To read aloud the next sentence press Caps Lock + Ctrl + . (Period)
For reading the ongoing sentence, use the key combination of Caps Lock + Ctrl + , (Comma)
To read back the sentence you left, press Caps Lock + Ctrl + M combined.
As we have stated earlier that, Scan Mode offers you to have advanced reading and navigating to place, here is the example of keys you can use to have respective tasks –
- Shifting between views in items, words, paragraphs, lines, links, landmarks, headings, tables, use the below combination keys-
Caps Lock + Page up and Caps Lock + Page down
Caps Lock + Ctrl + Up arrow and Caps Lock + Ctrl + Down arrow
- After selecting a view using above keys, navigate through that using keys –
Caps Lock + Left arrow or Caps Lock + Right arrow
- For using elements like suggestions or link, press the following keys together –
Caps Lock + Enter
That’s all!!!
