Are you in the quest for a deep uninstaller software to force uninstall programs on Windows 10? Revo Uninstaller may be the best tool for you that eliminates them easily avoiding any kind of hassles. Here we will show you the ways to Use Revo Uninstaller On Windows 10 to Force Uninstall Stubborn Programs moreover delete remnants.
You can also involve this utility to clear junk files, browsing data, Clean Microsoft Office.
How to Use Revo Uninstaller On Windows 10 to Force Uninstall Stubborn Programs
Revo is a powerful freeware utility that helps to get rid of partially or fully installed programs that even don’t exist in Apps & features list. In addition, it has extra strong features to remove residue, registry keys that users cannot delete despite using the authorized uninstaller.
The special inclusion of Hunter mode enables to stop, disable, and delete overall managing. Moreover, it has also exceptional cleaning utilities that Force Uninstall Stubborn Programs and wipe out traces from Windows completely.
You can use Revo Uninstaller On Windows 10 equally easily and compatibly as in the earlier versions.
How to Download and Install Revo Uninstaller
Step-1: Head to the link to download the Revo Uninstaller.
Step-2: Scroll to the bottom of the page and make a click on Free Download under Revo Uninstaller from the left side.
Step-3: From the following page, select Download Now.
Step-4: On the File Explorer, open the Downloads folder and double-click the revosetup.exe file.
Step-5: If you come across Open File Security Warning, click Run to proceed further. Next, click Yes when you see UAC prompt.
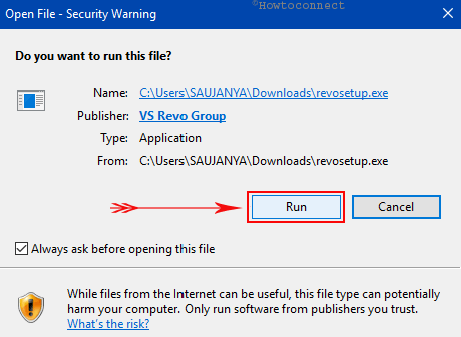
Step-6: Now, follow the on-screen guidelines and when the installation is over, click Finish.
The program is ready to explore. You can Use Revo Uninstaller on Windows 10 for doing lots of amazing tasks.
If you want to bypass nuisance to install the program, you can easily download the Revo uninstaller portable file from the same website.
How to Use Revo Uninstaller on Windows 10 for Uninstalling a Program
I. Open the program and allow to load all installed programs on its interface.
II. Find a program by typing the name in the search box located under Uninstaller tab. Once you see the application, select it and click Uninstall on the toolbar (see snapshot).
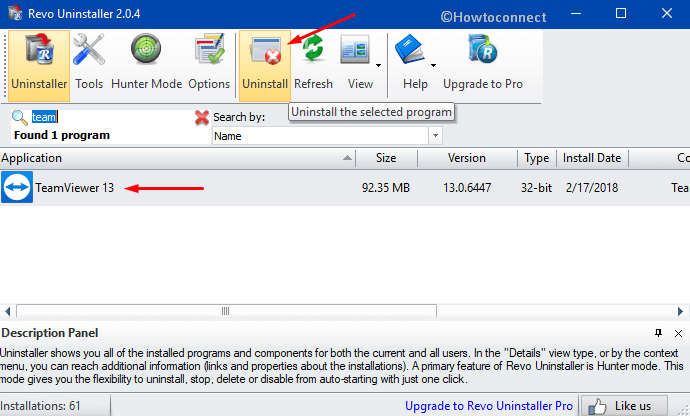
III. The program will take some time for “creating a restore point”.
IV. When the uninstall wizard of the selected program appears, select Uninstall.
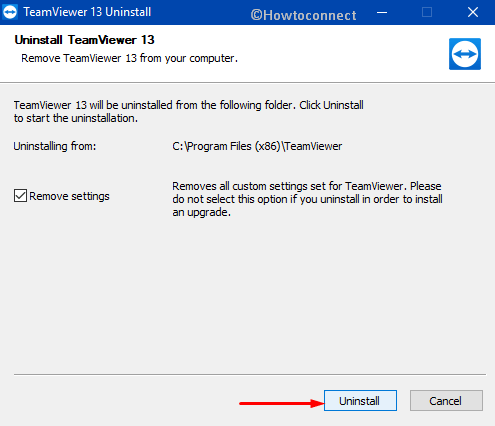
V. Now, select Advanced from Initial analysis window and hit the Scan button as indicated in the screenshot. This will perform a scan for traces in registry entries and leftovers in System files.
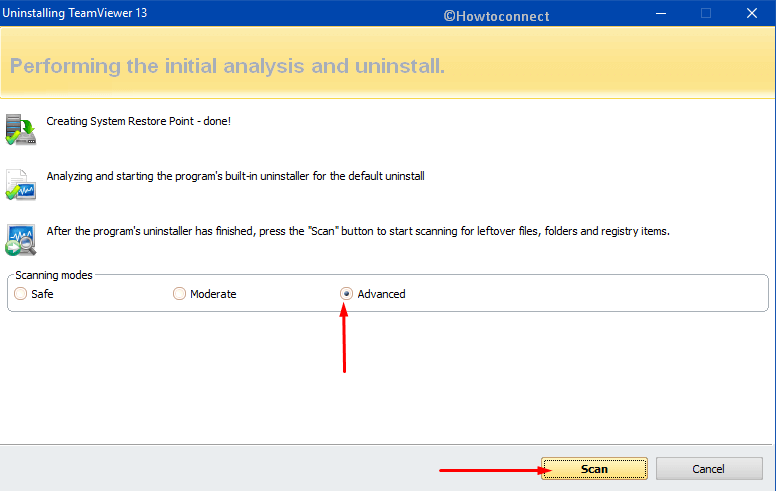
VI. After scanning, you can select an individual entry or click Select all and then hit Delete button in order to eliminate entries. Select Yes from warning dialog once prompted.
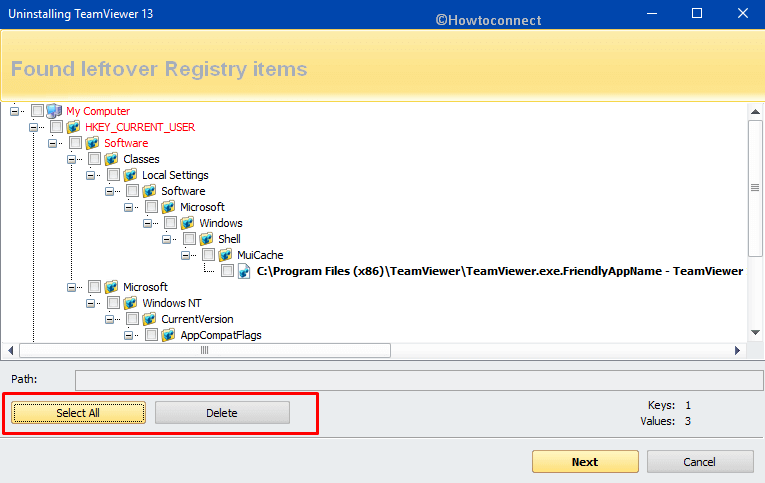
After deleting registry entries, the system might leave some of them those a default uninstaller cannot remove. Here is the advantage you will get if you use Revo Uninstaller on Windows 10.
VII. Hit Select All button again from the bottom and click Delete (see snapshot). Click Yes.
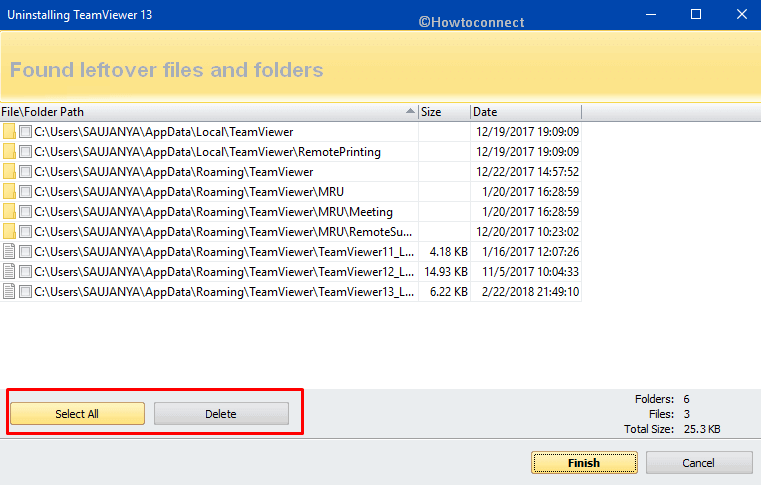
How to Remove Junk files using Revo Uninstaller on Windows 10
Various applications often accumulate unnecessary files and store all the junk on the system. When an application does not need a certain file, it deletes them. However, those removed files are somewhere deeply stored on your hard drive when there occurs an unexpected termination of the app.
a) Open the Revo Uninstaller and perform a click on Tools tab from the ribbon.
b) Select Junk Files Cleaner from the left pane and on the extreme right, check the drives you wish to clean.
c) Next, click Scan at the top. The tool will now scan the computer and look for junk items.
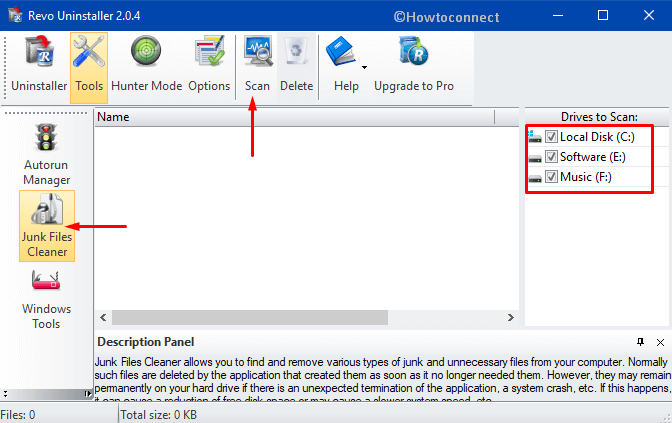
d) Once the scanning finishes, click Delete button beside Scan to get rid of them.
Deleting might take little longer to remove lots of junk. You may have to wait until the process gets over.
Here, you may like to read How to Remove Temporary Files on Windows 10.
How to Clear Browsing Data with Revo Uninstaller
The browsers you use keep recording every detail of your activity which can be easily accessible by anyone. With Browser Cleaner, you can directly and easily clear off all the temp files of all the browsers at one single place.
Step#-1: Select Tools and reach out to Browsers cleaner from the left pane.
Step#-2: Select the items of the respective browsers you want to clear from the right-side panel and then hit on Clear from the ribbon.
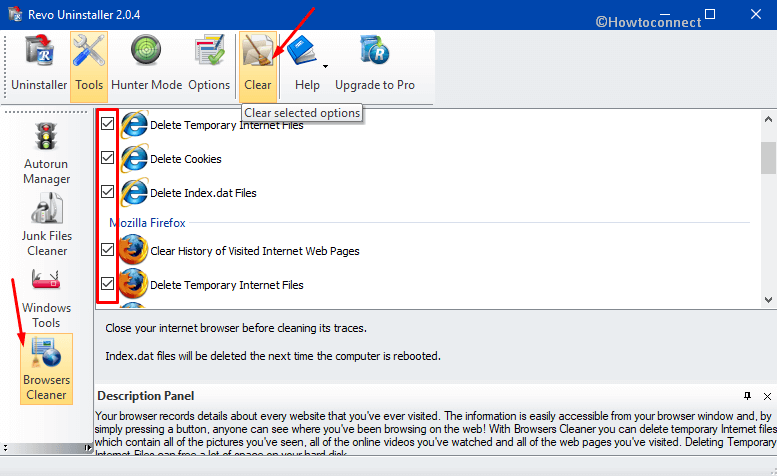
How to Manage Running Programs using Revo
Revo Uninstaller also lets you manage the applications that run all by itself at Windows startup. Moreover, you can also access the launch path, publisher, status, description, moreover location of the startup command (either in the registry or the hard disk).
1. Launch the Revo Uninstaller and select Tools from the ribbon.
2. Choose Autorun Manager from the left pane and move on corresponding right side.
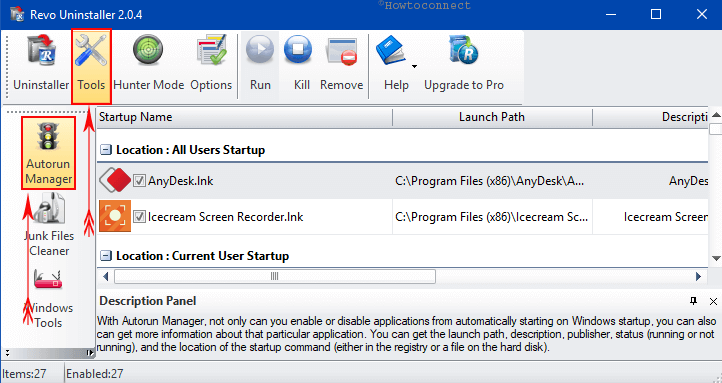
Note- You will see all the processes here and by default, all of them are selected.
3. Select an individual or few you want to manage and then click on the respective managing options that appear on the ribbon. They are –
Run – The selected application will start when you hit this button.
Kill – Clicking this will stop as well as close the picked applications.
Remove – Go with this one when you prefer to prevent the chosen programs from autostarting.
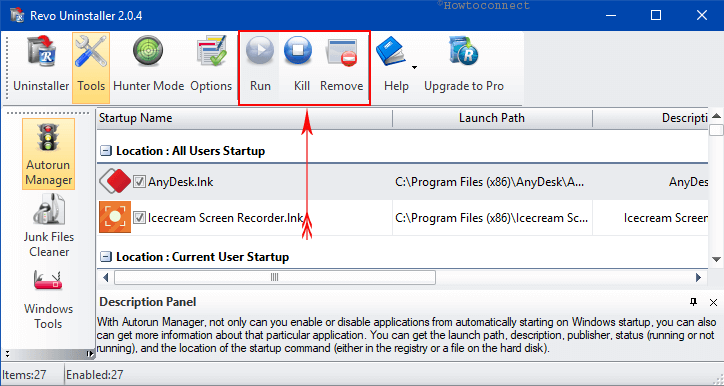
4. Choose Yes from confirmation dialog box to proceed with the activity.
For reference, follow How to Turn Off Startup Items in Windows 10 Using Settings.
How to Use Windows Tools from Revo
Windows 10 carries a lot of handy and useful tools. With Revo’s Windows Tools, you can easily access all them at a single interface such as defragment of the hard disk.
i. On Revo’s interface, perform a click on Tools button.
ii. On the left column, select Windows Tools and all the Windows common aid tools display in the right pane.
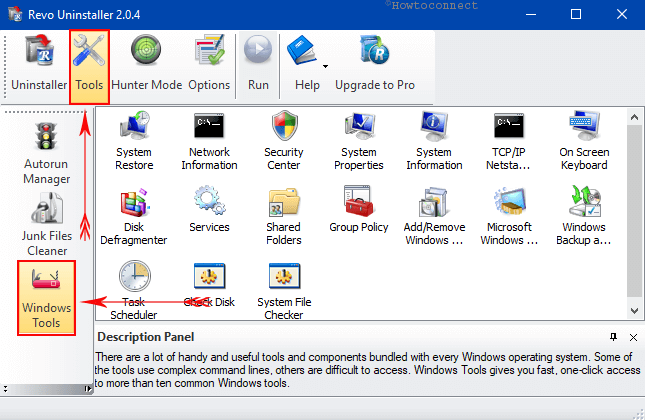
iii. Select individually and hit Run from the upper pane to initiate the tool.
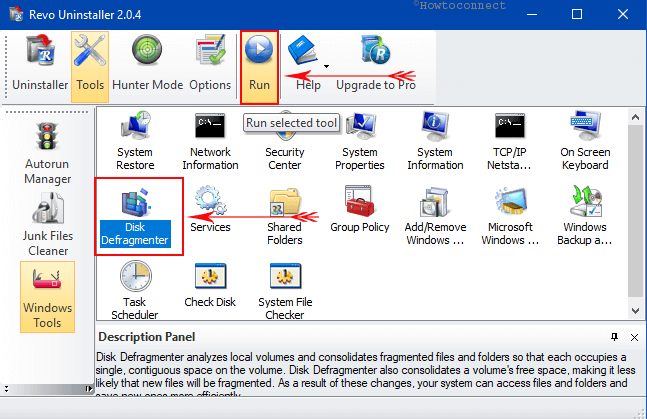
How to Clean Microsoft Office using Revo
Another interesting tool while you use Revo Uninstaller on Windows 10 is the Microsoft Office Cleaner. It lets you fully eradicate the history of the recently used files in Excel, Word, FrontPage, PowerPoint, and so on. If you don’t want somebody else to sneak your last edited spreadsheet, files, or documents, then this tool is very useful.
• Click Tools on the main interface of Revo.
• On the left pane, click Microsoft Office Cleaner and shift to its corresponding right side.
• Check the Office items (Word, Excel, Access, PowerPoint, FrontPage) and hit Clear from the ribbon.
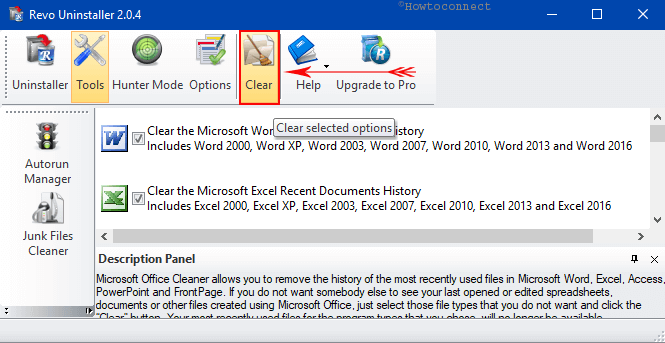
• Select Yes to confirm once prompted and Ok when completed the task.
How to Clean Windows using Revo:
Due to prolonged running, plenty of things are deposited in different processes, recent files, temporary files, Recycle Bin and many other places. But Revo Uninstaller, allows you to clear off the Windows quite easily.
A. Here also, go to Tools and then click Windows Cleaner on the left sidebar.
B. From the adjacent right side, select the items you want to clear from the system and make a click on the Clear button.
C. Select Yes for confirmation and Ok to continue.
How to Remove Files and Folders Evidence from the Hard Disk
Traces of deleted items are discoverable from “Recycle Bin” even after emptying it. This tool comes handy to remove all the pieces of evidence and makes it remove completely so that no one even you cannot restore anymore.
# Perform a click on Tools on the ribbon followed by a hit on Evidence Remover from the left pane.
# Unselect all the disk drives first and then select individually. Click on Execute option located at above.
# Choose Yes from confirmation dialog to initiate erasing evidence.
This process might take little longer, therefore, wait until it finishes removing the evidence fully.
How to Make Unrecoverable Delete using Revo:
Deleting items from Recycle Bin doesn’t really ensure that no one can recover it further. Therefore, you might be looking for a tool desperately which will delete a file or folder secretly that no one can ever notice or try to recover in future. This is such a tool that can help you out to do so.
A) Go to Tools and select Undiscoverable Delete from the left side and jump up to the adjacent right.
B) Make a click on Add File(s) or Add Folder option from the ribbon. Select the item(s) once the File Explorer opens.
C) Chosen files will be added to the program one by one. You can select all or one by one also.
D) Hit on Delete forever option to delete these secretly.
E) Choose Yes to permanently delete the items when you see the prompt.
How to Use Hunter Mode on Revo Uninstaller
This is the mode that lets you one-click uninstall, delete or stop by targeting on the desktop app, system tray, moreover open applications.
#01. On the Revo Uninstaller user interface, click Hunter Mode on the toolbar.
#02. A small target button appears on the desktop. Left click on it and drag and drop it on the application icon.
#03. A right-click context menu will open up for that specific program for you to choose the action.
That’s all about how to Use Revo Uninstaller On Windows 10 to Force Uninstall Stubborn Programs.

just got it