Every Windows installation creates a lot of unnecessary files and programs which eventually leads to the system slow-down. Windows 10 users face the same problem once the version gets old. This is why a lot of users put queries and seek solutions for speeding up their PCs. It is in fact very important to have a clean and tidy working environment especially when you are doing something critical.
This article, in simpler words, will tell you almost every way to Declutter your Windows 10 PC. Learn a perfect guide for – Things to do to Make Windows 10 PC Fast. So let’s start.
Ways to Declutter your Windows 10 Desktop
So that it sounds simple and easy, we have divided this article into a no. of sections.
1. Remove Built in Applications
After you install Windows 10, you experience a few useless built-in apps on the start menu. These are Tips, Feedback hub, Money, News and many others. You can remove them directly from there. Simply right click on the application from the list view and select Uninstall from the context menu. A tiny confirmation pop up will prompt, select Uninstall here.
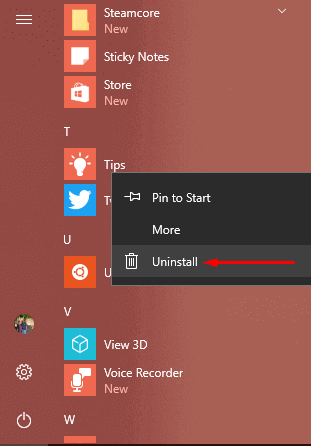
If you want to learn more methods then follow – How to Uninstall Unnecessary Apps from Windows 10.
2. Remove Unused Applications
This is another aspect of the ways to declutter your Windows 10 PC. There are applications which you don’t use much or very rare. You can simply get rid of these as follows:
Step1: Make a right click on the Start icon and select Apps and features.
Step2: From all the alphabetically arranged program list, decide the ones which are useless to you.
Step3: Double click each program individually and then click “Uninstall”.
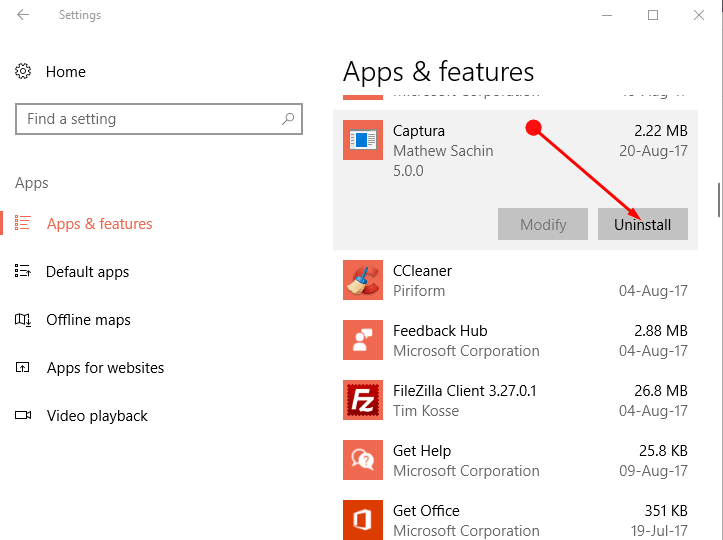
Wait till the program gets Uninstalled. That’s it.
How to Uninstall Software From Windows 10 After Creators Update
3. Clean Taskbar
Since the Taskbar (by default) looks messy and not easy to work with, it is important to eliminate the perfectly cluttered taskbar first. There are a few procedures using with you can make it a healthy tool to perform tasks with. So here are they:
A. Replace Cortana Search box by Cortana Icon
The Cortana Search bar occupies a large portion of the Taskbar. Icon, on the other hand, takes a small space and looks good to work with. To do this, follow the steps given below:
Step1: Input a Right-click on the empty space of the Taskbar.
Step2: Hover your pointer to the option named Cortana and then click “Show Cortana Icon”.
This will change your search box into an icon which will free up some space of your Taskbar.
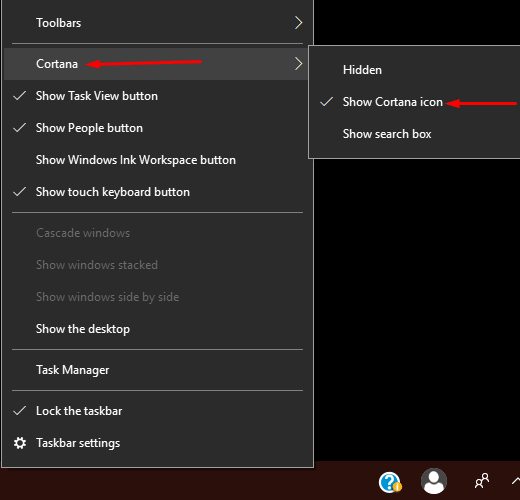
B. Remove the Task View Icon
Windows 10 comes up with an all new Task View Icon but not most of us are used to it. Therefore, it is optional to remove it in case you don’t need it. This is how you can remove it:
Step1: Right-click on the vacant space somewhere on your Taskbar.
Step2: Uncheck/untick the option named “Show Task view button”.
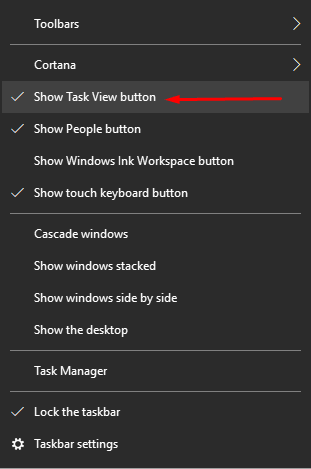
This will terminate the Task view button from the Taskbar.
C. Removing Unwanted Toolbars
Adding toolbars like Address, Links, Desktop and Energy Manager improves a lot of system’s efficiency. You can quickly access functionalities via these toolbars. But it looks really awkward to have such a cluttered taskbar. To remove these toolbars:
Step1: Right-click at the empty space somewhere on the Taskbar and click Toolbars.
Step 2: Move your mouse pointer on the Toolbar and uncheck each option one after another.
This will remove toolbars from your Taskbar.
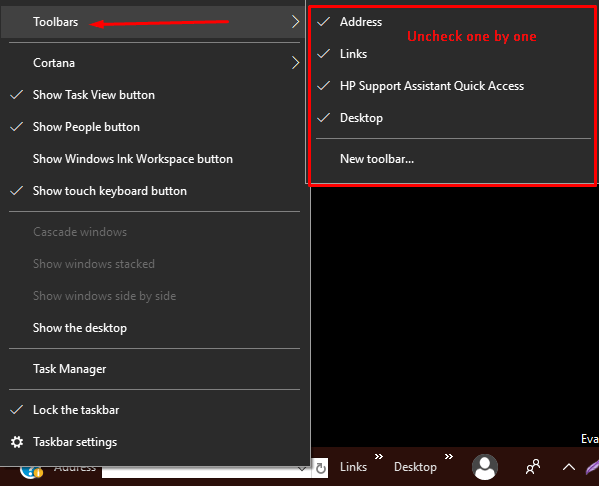
D. Select which Icons should Notify you via Taskbar
You can perform this as follows:
Step1: Type Settings in the Cortana Search box and click the top most result.
Step2: Click “System” and then Notifications & Actions (on the left pane).
Step3: Now click on “Select which icons appear on the taskbar”. Now, you’ll find an entire list of the programs that can send you notifications via Taskbar.
Step4: Turn the desired options on/off individually.
That’s it.
E. Unpin a particular program
Step1: Right-click the icon which you want to unpin and subsequently click “Unpin this program from taskbar”.
This will remove that particular icon from the bar and thus your Taskbar Decluttering is done.
How to Declutter / Clean up Taskbar on Windows 10
4. Unpin Apps from Start menu Tiles view
Start menu allows unpinning an item very easily from time view. If you think that there are so many items here right click on either one and select Unpin from Start.
5. Remove useless Shortcuts and Icons from Desktop
This is a very simple thing and I think you all know this tip. But in order to Declutter your Windows 10 Desktop it is very important. Either Select an item and press Delete button on your Keyboard or right click on the same and hit Delete.
6. Clean Quick actions in action center
Action center includes pretty numerous tiles for Quick action. A Collapse option is available here helping you to minimize the tiles field. But you also increase and decrease the items here from Notifications & actions
Go to Settings => Notifications & actions => Add or remove Quick actions and finally toggle an option.
7. Use Quite hours
Many times frequently arriving notifications also clutter the desktop along with creating annoyance. In this case, you can use Quite hours tool. Right click on the Notification icon on the taskbar and Select “Turn on Quiet hours”.
8. Delete Temporary Files
This section also comes under the category of listing down ways to declutter Windows 10 PC and thus, is important as it speeds up the PC performance.
Step1: Type “Disk Cleanup” in the Cortana search box/start menu search bar and select the first result from the list.
Step2: Under the “Files to delete” option, select the file types that you want to eliminate.
Note: Read descriptions carefully during selecting each file.
Step3: Click OK.
To free up more space you can delete System Files as well. To do this:
Step1: Go to Disk Cleanup (as discussed above) and select “Clean up System Files” option.
Step2: Select the files you want to delete.
Step3: Click OK once you are done.
After creators update a new method is working – How to Remove Temporary Files on Windows 10 – [Latest Tips].
9. Delete Obsolete Data
Excess of useless data (cache and other) slows down the hard-drive and restricts PC from providing its peak performance. It is therefore recommended that you clear this data before it completely suppresses your system functionalities.
To do this:
Step1: Right click the drive that you want to work within File Explorer and choose Properties.
Step2: Switch to the General tab and select the Disk Cleanup option. Windows will scan the entire drive and will list down all the redundant files and data which is safe to delete.
Step3: Simply check the files that you want to delete and click OK.
This will delete the irrelevant data from Windows 10 PC.
Note: Clicking the Cleanup System Files button will do a more detailed and in-depth system scan. You can simply check what’s important and thereafter choose to delete what’s not required.
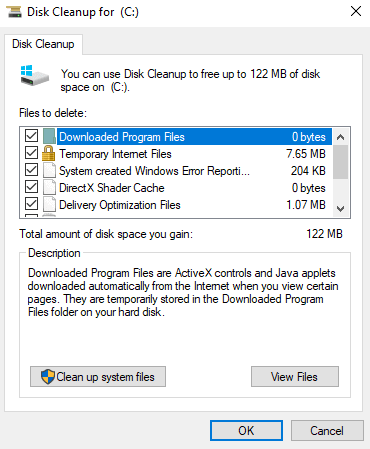
10. Disable Services which are not required
This also comes in a few important ways to Declutter your Windows 10 PC.
You can achieve this as follows:
Note: Disabling a service which the system needs while starting up or while performing important tasks may have negative consequences. So read and recognize them carefully before proceeding. These may be Fax, Phone Service, Smart card and others.
Step1: Click the Start button from the taskbar and type services.msc directly. Hit Enter. The service panel here will display all services along with necessary details in brief.
Step2: Right-click the desired service and select Properties.
Step3: Go to the General tab and click on the section named “Startup Type”.
Step4: Change the type from Manual or Automatic to Disabled.
Just below it, there a section named “Service Status”. Check if the current status is Stopped. If not, click the Stop button.
Step5: Click OK once all the changes have been done.
This tutorial might help you in this concern – How to Start, Stop, Configure Windows Services in Windows 10.
Final words on Multiple ways to Declutter your Windows 10 PC
Decluttering removes a lot of unwanted load on the system. This, in turn, speeds up Windows 10 functionality and performance. So, this was all about multiple ways to Declutter your Windows 10 PC. Each solution has its own significance and improves specific portions of the entire Operating System. At last, feel alive with a clean system environment.
Do share your feedback via comments. Good Luck!
