In any case, if you wish to know about your installed BIOS (Full form – Basic Input/Output System) version of your computer’s motherboard you might be aware of the old method of checking it manually by restarting your computer. That is the most time taking and boring method of finding your installed BIOS version.
Well, if you are using Windows 10 OS, you have multiple ways of finding the edition. In this article, we will write how to check BIOS version Windows 10. This will include using CMD, Function Keys, 3rd party software, Powershell, etc.
Methods list
1] Using System Information
2] Check BIOS version cmd
3] Know BIOS Version of MotherBoard through Registry Editor
4] Take help of PowerShell
5] Enter into BIOS setup
BIOS Version of MotherBoard
Here are 5 Ways To Know BIOS Version of MotherBoard –
1] Using System Information
The System Information tool concerned with Windows 10 permits you to identify the installed version of your BIOS. So first of all, you have to bring the System Information tool on your Computer screen. And to launch it
- Press – Windows + S.
- Type in – msinfo32.
- Hit – Enter.
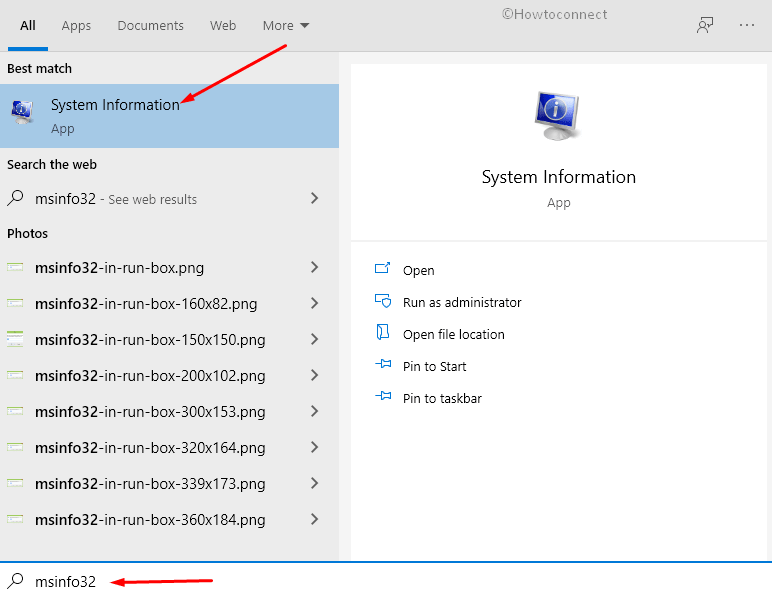
- Once System Information window is upfront, look for BIOS Version/Date.
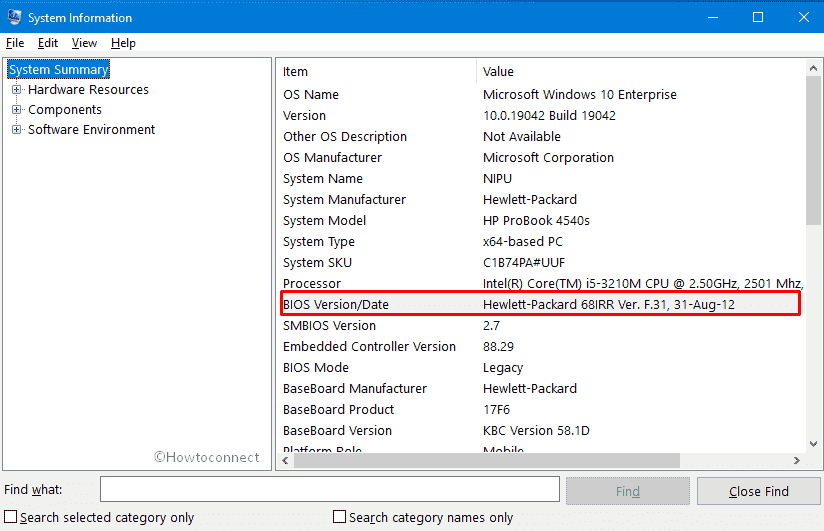
2] Check BIOS version cmd
Running a specific Command also brings the details of the BIOS. Expand the elevated Command Prompt via any of the methods that suit you. How to Launch Elevated Command Prompt on Windows 10.
- Click the taskbar search icon.
- Insert – cmd.
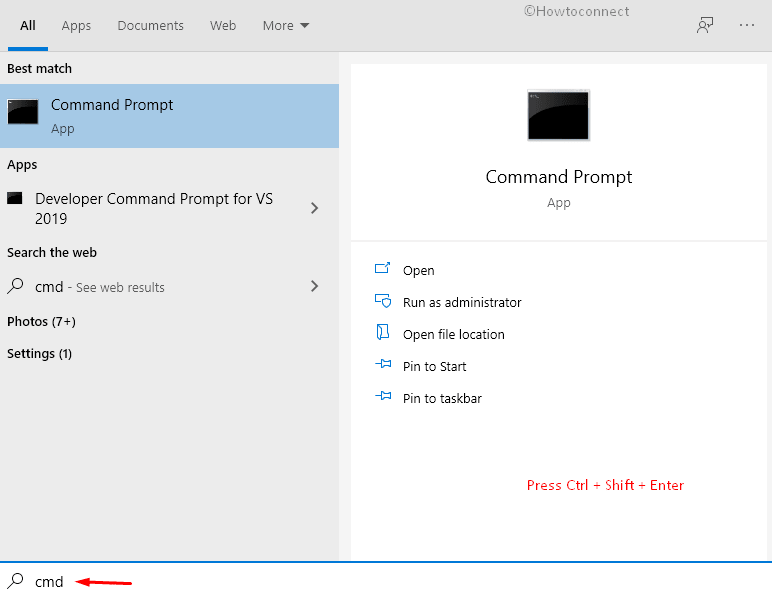
- Press – Ctrl + Shift + Enter.
- For the appearing User Account Control, click – Yes.
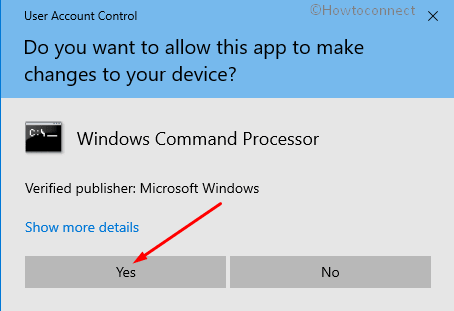
- In the elevated command prompt, type – systeminfo | findstr /I /c:bios
- Hit – Enter.
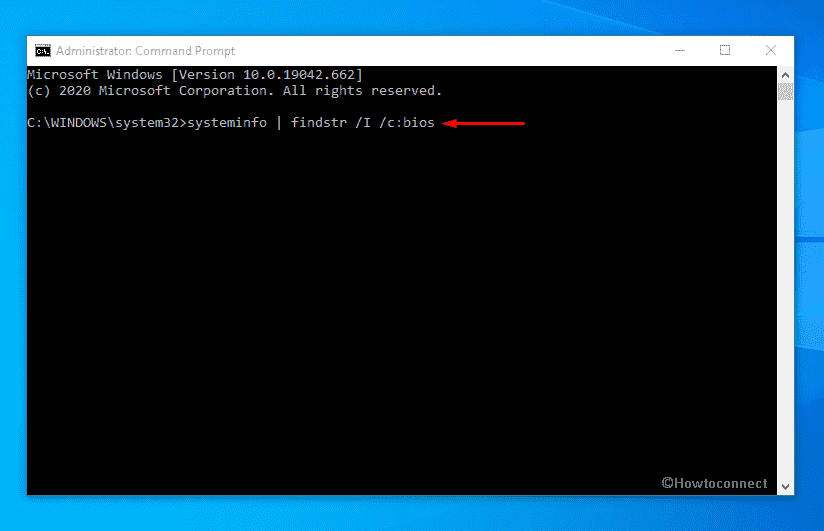
3] Know BIOS Version of MotherBoard through Registry Editor
- Press – Windows key.
- Type – regedit.
- Click OK or hit – Enter.
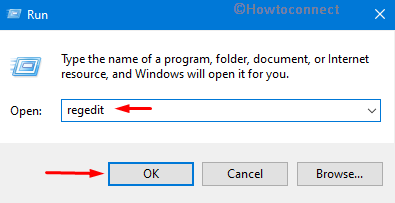
- When User Account Control appears, click – Yes.
- Navigate to – Computer\HKEY_LOCAL_MACHINE\HARDWARE\DESCRIPTION\System.
- Shift to the right pane.
- Here you will see two registry keys named SystemBiosDate and SystemBiosVersion.
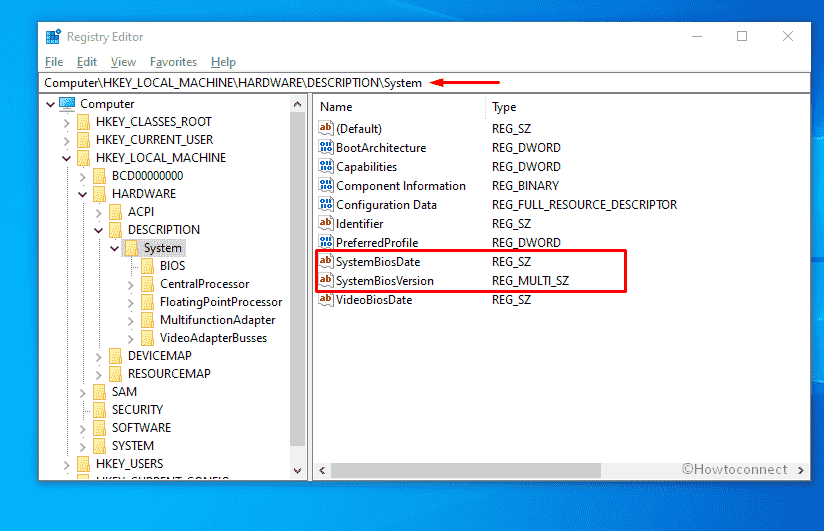
- Double-click SystemBiosVersion to know BIOS Version of MotherBoard.
- Similarly, double-click SystemBiosDate to check the related info.
4] Take help of PowerShell
- Click search icon from taskbar.
- Type in – powershell.
- Click – Run as administrator.
- Once User Account Control shows up, hit – Yes.
- When PowerShell becomes ready, insert – Get-WmiObject win32_bios.
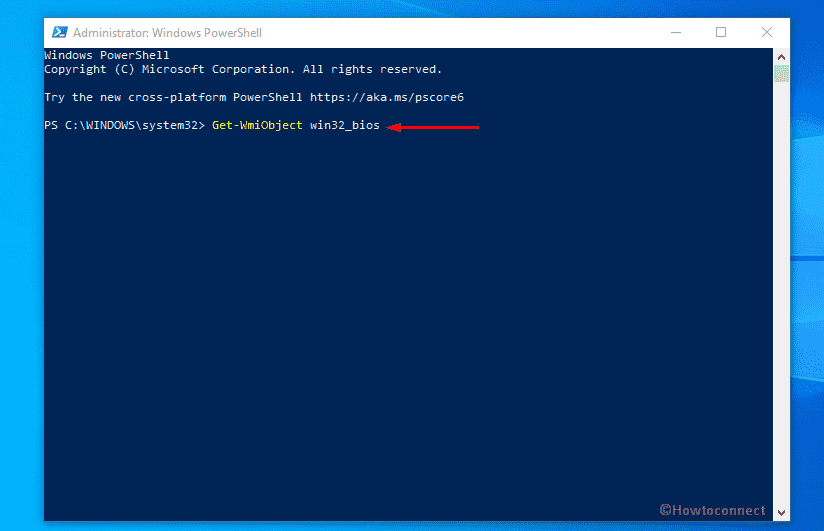
- Hit – Enter.
- Now the tool will present associated info about BIOS Version of MotherBoard.
5] Enter into BIOS setup
This method is treated as the standard or the regular method of finding the BIOS information. But to some extent, this is the most time-consuming and also a very long process. In several computers, the BIOS information peeps while the machine is starting but if you could not see then you should strive to ingress to the BIOS manually. All you need to do is strike either of F9, F10, and F12 function keys during the starting period of your computer. However, the easiest way is as follow –
- Press – Windows + I.
- Click – Update & Security.
- From the left sidebar, select – Recovery.
- Move to the right-hand side.
- Reach Advanced startup segment and click – Restart now.
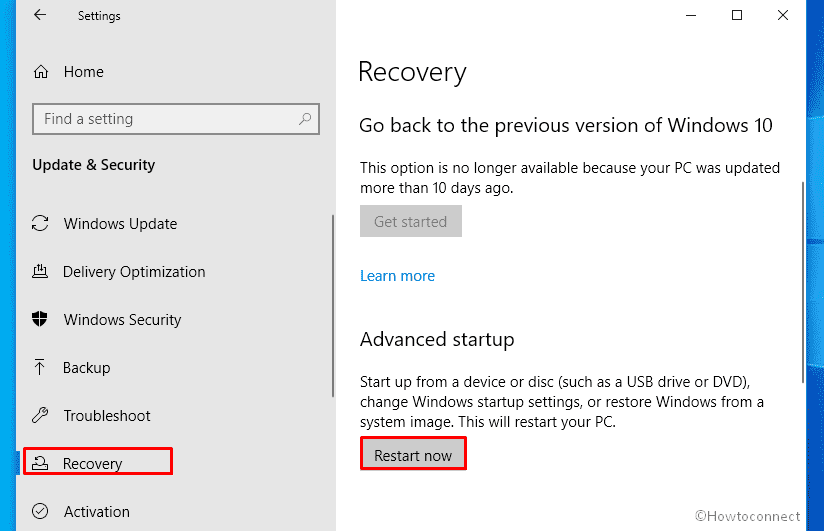
- When the system starts, choose Troubleshoot => Advanced options => UEFI Firmware Settings.
- Click – Restart.
- This will boot straight into your UEFI BIOS from Windows 10.
- Look for UEFI version to know BIOS Version of MotherBoard.
Bonus tips: Third-Party Software like CPU-Z
In case you prefer not to use any of the mentioned methods and wish to take help of the third-party software like CPU-Z, then download it first. After installing the software take yourself to the Mainboard tab where under the BIOS section you will find BIOS Version of MotherBoard.
Conclusion
Share these ways with your friends and help in finding their BIOS version of the motherboard. And also let us know which method has impressed you and also its reason.
