Being our regular reader, you must have read many articles on Windows 10 File Explorer. Today also our topic is based on File Explorer, but this will be something new that you would not guess about. In many situations, you must have noticed that you can’t see the full path or the name in the title bar of the File Explorer. So we bring you two options using any of them you can see how to Display Active Folder Name or Path in File Explorer Title Bar in Windows 10.
You may like to Read:
Delete Recent, Frequent from File Explorer on Windows 10
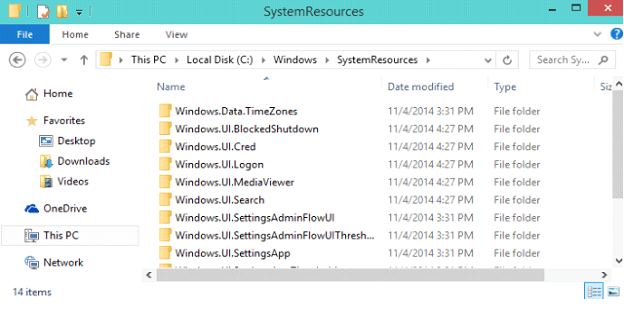
How to Display Active Folder Name or Path in File Explorer Title Bar in Windows 10
As said earlier, two ways are there to view the full path of the active folder in the title bar of the File Explorer in Windows 10. They are by utilizing the Folder Options and the second one is by applying a BAT file. So read How to Display Active Folder Name or Path in File Explorer Title Bar in Windows 10 With an intention to spot the source of location and drive where it is settled.
1. Using the Folder Options
The prime thing for you is to access the File Explorer. Now, when you are into the File Explorer, click on View menu and click on the Options, which is at the far right of the ribbon. This will bring the Folder Options window on your screen.
- Take entry into the View tab of the Folder Options.
- If you wish to see the name of opened folder in the title bar of the File Explorer choose the option that says to Display the full path in the title bar and click Ok button. (By default this setting is done).
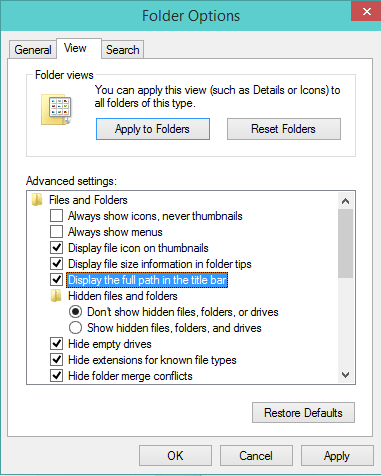
- Now, in case you wish to display the full path of the open folder in the title bar of the File Explorer, deselect the option Display the full path in the title bar and click Ok button to save the changes.
Do the settings as per your preference and see whether you wish to see the name of the open folder or view the full path of the same in the title bar of the File Explorer.
2. Using the .bat files
You need to download the files for the respective things.
To make the name of the open folder view in the title bar of the File Explorer, you have to download the file and to do so click on the below link.
File 1
To see the full path of the opened folder in the title bar of the File Explorer in Windows 10, you need to download its related file. So, click on the below link to download it.
File 2
After successfully downloading the .bat file make it save on your Desktop. And then the .bat file has to be unblocked.
To make it run, double click on it. The screen blink as you will see the explorer is restarted.
Note: The .bat files modify the registry key and the values. Navigate the below path:
HKEY_CURRENT_USER\Software\Microsoft\Windows\CurrentVersion\Explorer\CabinetState
The DWORD must hold the name FullPath and the values are 0 to display the name and 1 to display the full path.
