How to Fix Windows 10 Periodically Freezes – Sometimes Windows 10 treats peculiarly. Suddenly the OS hangs for a while and then returns back to normal. Certain programs refuse to proceed further and after a moment it becomes alright.
The Operating System triggers to freeze abruptly and becomes usual itself. If your Windows 10 PC acts like this follow these fixes written ahead.
Windows 10 Periodically Freezes
Solution 1 – Reset Winsock Catalog
Step 1 – Commence the process by right-clicking Start. Hit or tap the choice named Command Prompt, visible at the middle section of the popped-up menu.
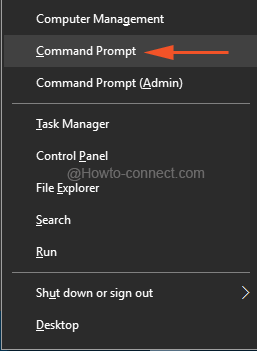
Step 2 – Upon the arrival of Command Prompt, write down this line of code and hit or tap Enter to execute its duty – netsh winsock reset
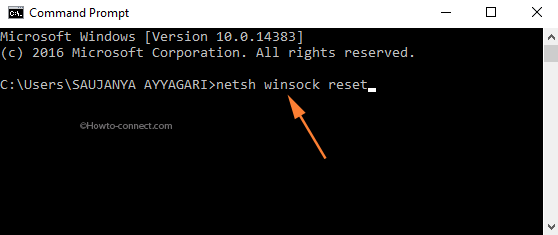
Step 3 – Finally, exit from Command Prompt and reboot your machine.
Solution 2 – Eliminate Complicated Software
Users have continuously reported that certain software can be the reason behind the Windows 10 Periodically Freezes machines. For instance, Speccy, Acronis True Image, Privatefirewall, McAfee and Office Hub App are the root cause of the Windows 10 Periodically Freezes. Hence, if your machine incorporates any of these, we highly advise to eliminate them as soon as possible. Look at the steps underneath in order to remove the above-said applications.
Step 1 – Click the sequence of Win & I and allow Settings application to widespread on the screen. Once it becomes visible, tap System icon.
![]()
Step 2 – Tap Apps & features section, appearing in the left column.
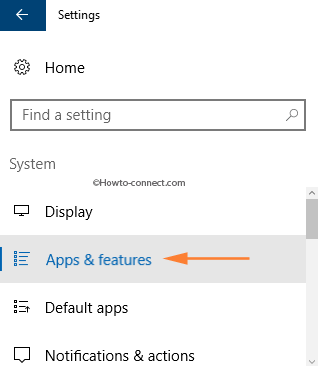
Step 3 – Shift to the right portion, trace out the aforementioned app(s). Click on it and tap the option Uninstall.
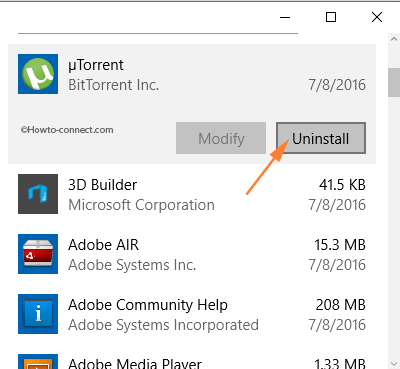
Step 4 – Once the uninstallation part is over, quickly reboot the machine.
Solution 3 – Update Graphics/Video Drivers
Step 1 – Hold the Windows key and then hit or tap the X key. Upon the arrival of a menu, tap or hit Device Manager.
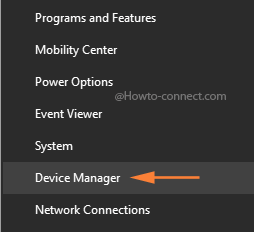
Step 2 – Hit or tap the arrow that appears next to Display adapters in the popped up window.
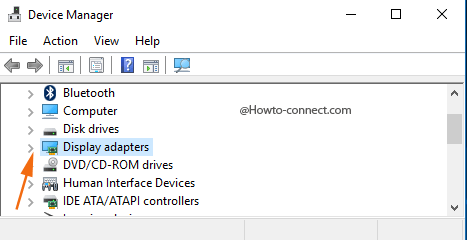
Step 3 – Trace out your graphic card name, do a right-click on it. Tap or hit the choice entitled Update driver software.
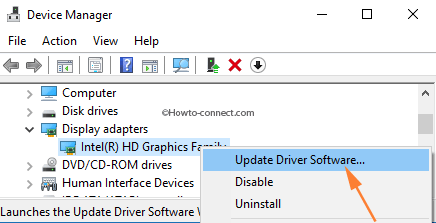
Step 4 – The Subsequent box will arrive showing two options. Hit the first choice indicating Search automatically for updated driver software.
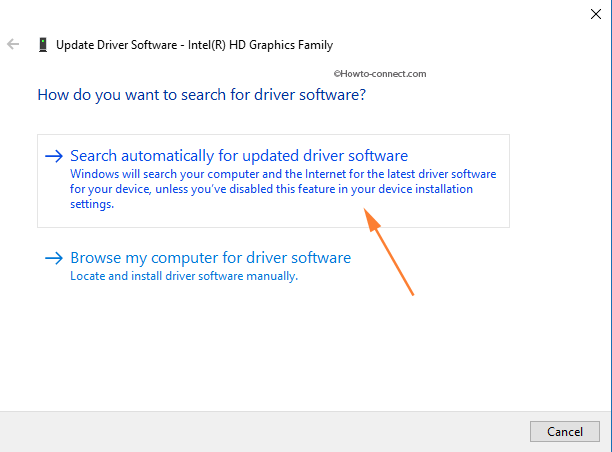
Step 5 – Proceed ahead with the guidelines on the box.
Step 6 – If the updated driver is there, install it and reboot the machine for the alteration to take place.
Step 7 – In case, if the trouble still continues, try updating the drivers from manufacturer web page.
Solution 4 – Turn Off Link State Power Management
Step 1 – Tap Win & S keys and write out power options in the text box. Soon, the same will arrive as the Best match, click on it.
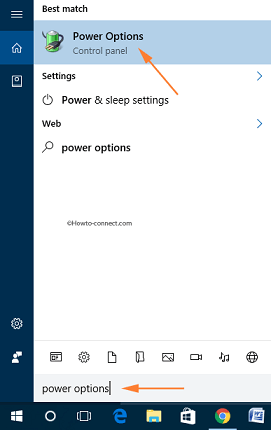
Step 2 – In the resultant interface, trace out your plan and hit or tap Change Plan Settings link.
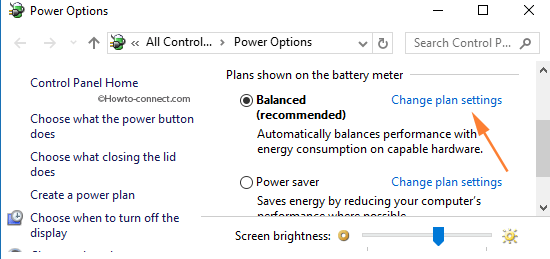
Step 3 – As a result of the above action, you can see two links in the next screen, hit or tap the link Change advanced power settings, the first one.
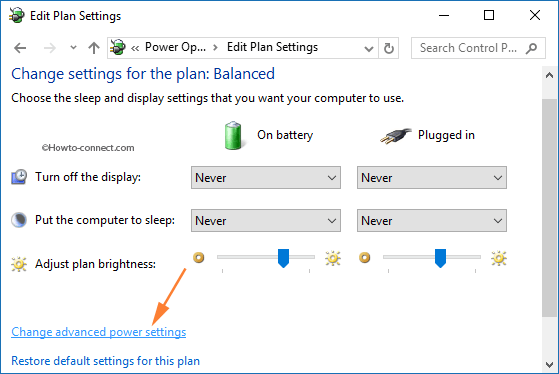
Step 4 – In the different boxes of Power Options, scroll the list of settings until you trace out one named PCI Express. Click on its + icon to expand the setting.
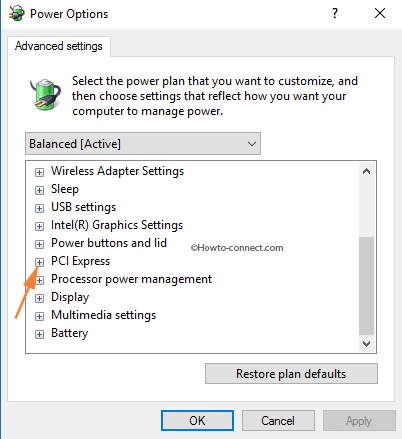
Step 5 – Link State Power Management option will be evident, hit the + sign in order to expand it.
Step 6 – Two more situations, On battery and Plugged in will be visible. Hit the drop-down of both and pick up Off.
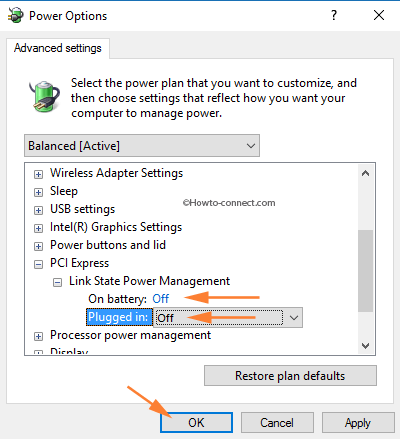
Step 7 – To implement the modification, hit or tap Apply succeeded by Ok button.
Solution 5 – Disconnect all USB Devices
In a lot of situations, USB devices like printers, external hard drives can lead to the Windows 10 Periodically Freezes. Hence, if you hold up any USB devices connected to your machine, disconnect them prior to the boot of your machine.
Solution 6 – Diagnose your Hard Disk for Issues
If any of the above-outlined solutions are unsuccessful to provide relief, then it is likely the defective hard disk that gives foundation to the issue. Based on its age and decrement in its performance, you can slightly guess its present condition. If you require checking the condition of your hard disk get help from this article.
Solution 7 – Check and Increase the Virtual Memory
Step 1 – Jointly hit Win & S keys, write out sysdm.cpl in the Cortana search text box. The same sysdm.cpl will arrive as the Best match on the top, click on it.
Step 2 – Switch to Advanced tab, tap, or hit Settings button.
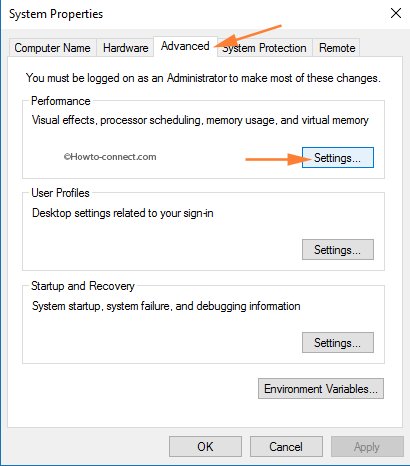
Step 3 – A different Performance Options box will arrive, here also switch to Advanced tab.
Step 4 – Tap or hit the Change button in the Virtual memory block.
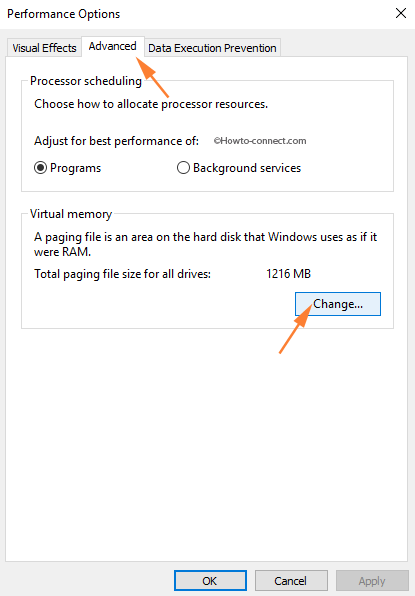
Step 5 – Remove the tick mark from the square-shaped checkbox that indicates Automatically Manage paging file size for all drives.
Step 6 – Click or hit Custom size round cell.
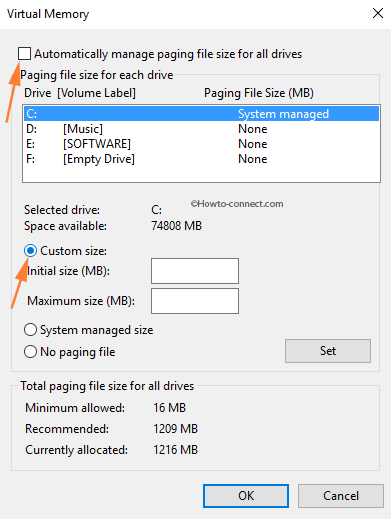
Step 7 – In the Initial Size box, write down 1000 and for the Maximum Size, write out 8192 (the numbers referred here are for 8GB Ram). Click or tap Ok.
Step 8 – A dialog box will appear, click or tap Restart now button.
Solution 8 – Disable Dedicated Graphics Card
Step 1 – The first task is, do a right click on Start icon at the left corner of the taskbar. Hit or tap Device Manager choice, visible at the upper division of the arrived menu.
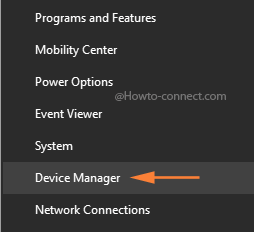
Step 2 – Hit the + sign beside Display adapters.
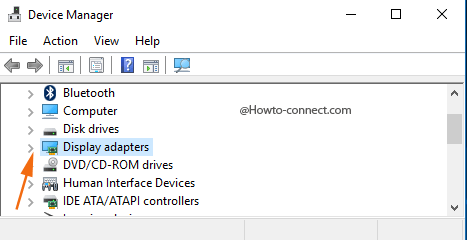
Step 3 – Conduct a right-click on the dedicated graphics card and tap the choice Disable.
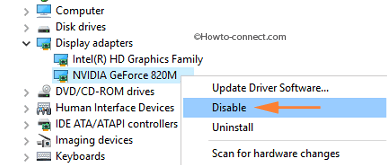
Once you do this, your video games will have a decrement in their execution but will eventually fix Windows 10 Periodically Freezes.
These are the main solutions to fix the Windows 10 Periodically Freezes.
