Several updates of Windows 11 and 10 fail to install and bring different kinds of irritating problems. Among those, 0x80246019 is especially a pretty annoying error message and users frequently meet with it. But a trick and some additional methods are available here to overcome this Windows 11/10 update mess up.
Statement of error 0x80246019 is – “We could not install this update, but you can try again” This code mainly rises due to misconfiguration in settings, services, registry, or problematic Windows update cache. Let’s proceed to Windows 11 Update error 0x80246019.
Table of Contents
Update Error 0x80246019 Windows 11 or 10
Here is how to fix Windows 11/10 Update Error 0x80246019 –
Way-1: Use Windows Update Troubleshooter
Step-1: First of all, click the link and download the tool.
Step-2: Unzip windows_10_update_troubleshooter.zip.
Step-3: Open the folder and double-click on wu_troubleshoot10.diagcab.
Step-4: Select the Advanced link, visible at the lowermost left area.
Step-5: Check Apply repairs automatically.
Step-6: Click Run as administrator.
Step-7: Now select Windows update.
Step-8: Click on Next.
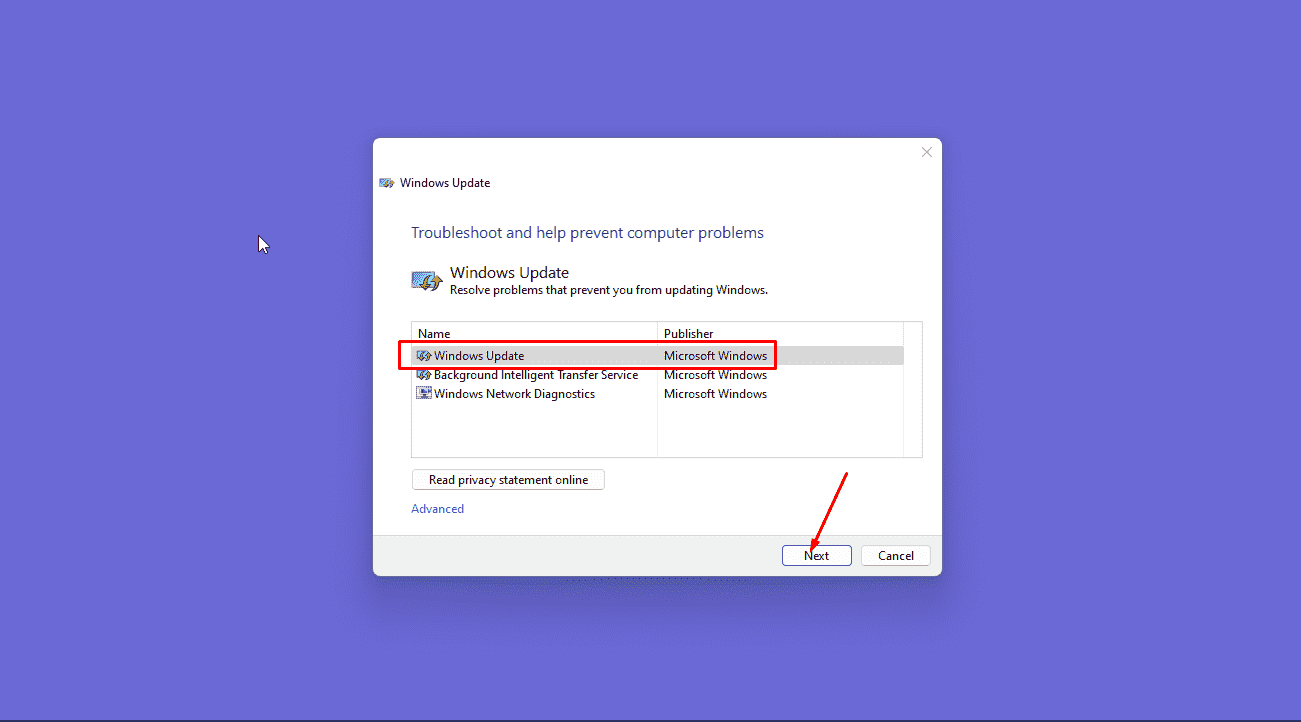
Step-9: After a few moments, the tool will show two options, Apply the fix and Skip the fix.
Step-10: Select – Apply the fix.
Step-11: The tool will take a little time and in the end, will give you positive results.
Alternative –
- Click on Start
- Type Troubleshooters.
- Hit Enter in order to open a Settings page.
- Click on – Other troubleshooters. (In the case of Windows 10 it is Additional troubleshooters).
- Go to the Windows update section and click on Run.
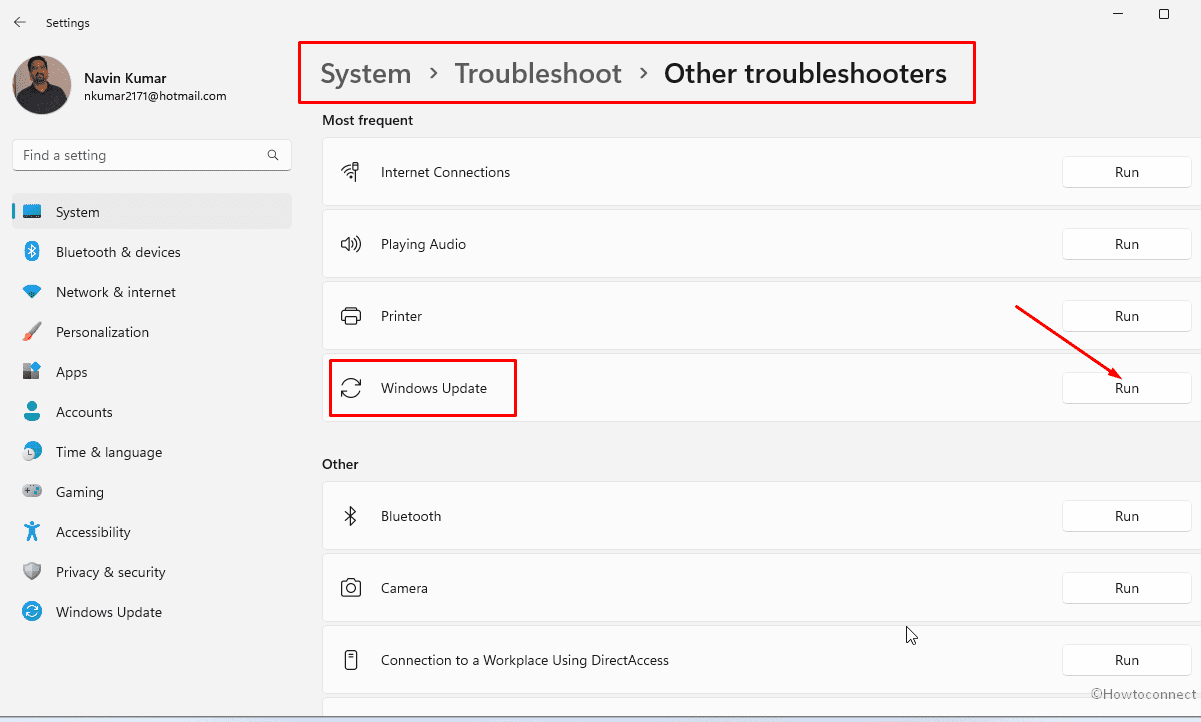
- If you are on Windows 10, you will have to select – “Run the troubleshooter”.
Way-2: Reset Windows Update Cache
Cache folder available in installation directory is intended to accumulate the update files in Windows 11 and its predecessors. Corruption in this location, whether due to interrupted internet connection, bugs, or File structure causes to generate error code 0x80246019.
Thankfully, Windows provides a way to come out of this error condition –
- Download a .bat to Reset_Windows_11_update.zip
- Unpack the file and right-click on WuReset.bat.
- Select – Run as administrator.
- Once the command is executed successfully, exit the prompt and restart your computer.
Way-3: Run DISM and SFC utilities
Corrupted system files and malfunctioning Windows image can also trigger Windows 11 0x80246019 error with failed update. These glitches are normal problems in the operating system from which you can get rid of using built-in Fixit tools by running them in Command prompt –
- Hold down – Winkey+R.
- Type cmd and then press Ctrl + Shift + Enter.
- Select Yes on the User account control dialog.
- Now Command prompt will appear; type –
sfc /scannow.
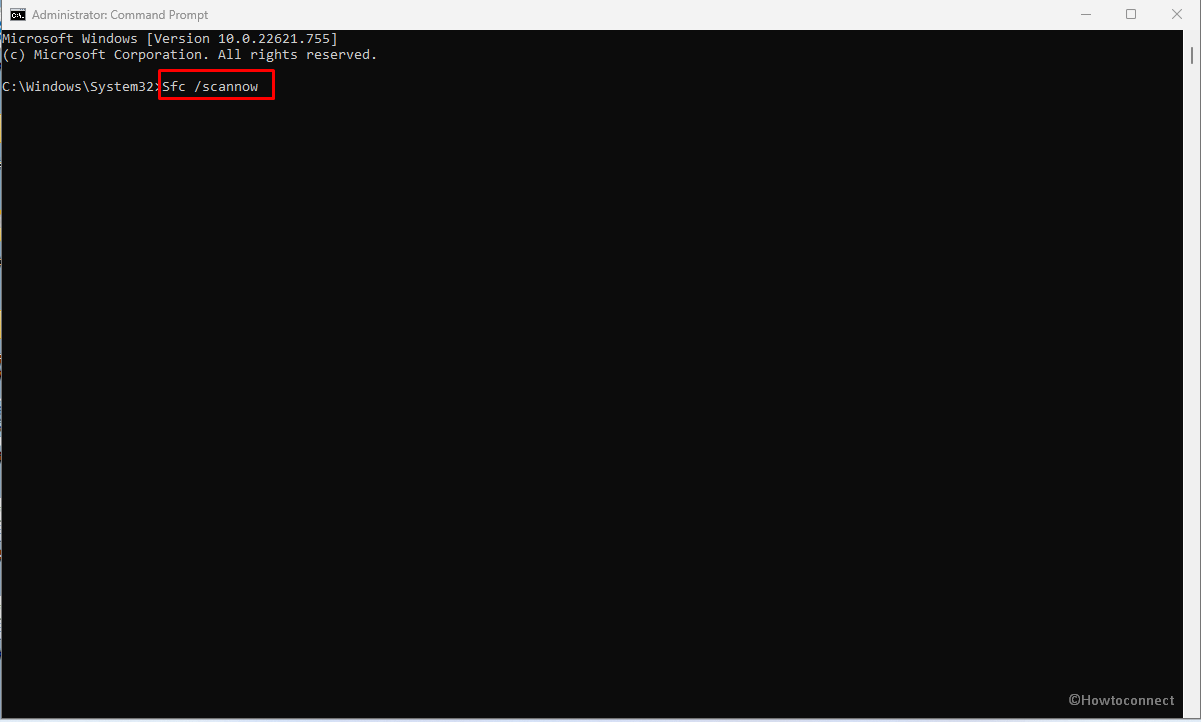
- Hit the Enter key and allow the tool to scan and repair the corrupted files. This will take a few minutes so stay calm and in the end reboot your device.
- See if the error code still persists or it is fixed.
- If the issue continues to occur then launch the Command prompt (with admin authorities) and type:
DISM /Online /Cleanup-Image /RestoreHealth- Paste – Enter.
- At last, reboot the PC.
Way-4: Perform In-place upgrade
In-Place upgrade on one side upgrade your system to the most recent edition and on other side install the latest released patch. This method will leave your personal apps and files as they are and take you to the current edition most of all without any error code.
- Navigate to this link – https://www.microsoft.com/software-download/windows11 to access the official website.
- Scroll down to reach Download Windows 11 Disk Image (ISO) field.
- Click on the dropdown and select Windows 11 (multi-edition ISO).
- Choose Download.
- Select a language and click on Confirm.
- Now use the final link to download the file.
- Double-click on the Setup and install the Windows 11 22H2 version or whichever is the latest following the onscreen instructions.
Hopefully, any of the above-outlined solutions will solve Windows 11 update error 0x80246019 or the same with Windows 10. If some other techniques are known to you, do share them with us.
Methods:
Way-1: Use Windows Update Troubleshooter
Way-2: Reset Windows Update Cache
Way-3: Run DISM and SFC utilities
Way-4: Perform In-place upgrade
That’s all!!
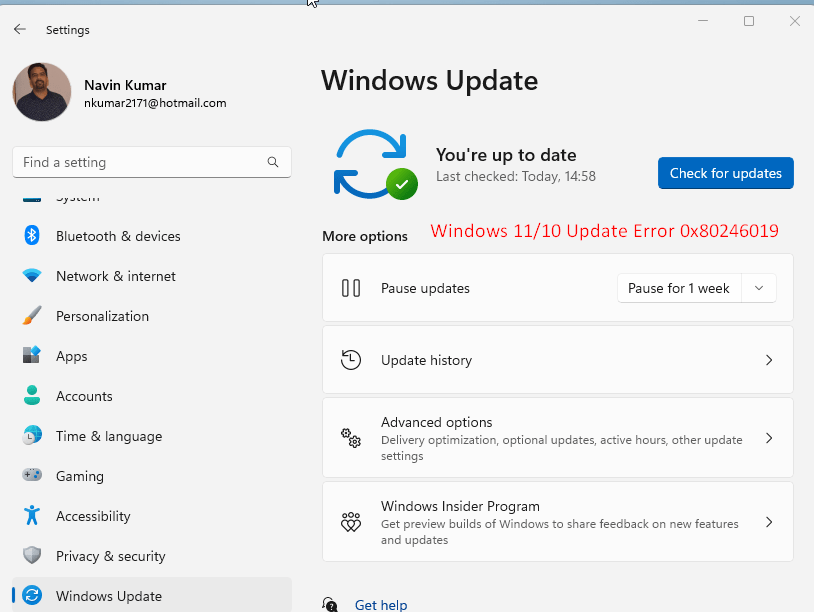
Arun Kumar
says:Thank you for sharing this guide. This guide helped me to install Windows update version 1809.