You all must be very much familiar with the Library of Windows. It was there in all the earlier versions of the Windows operating system. But Libraries has been missing in This Pc since Windows 8.1. It cannot be viewed in Windows 10 also. The versions before Windows 8.1 have Libraries listed in the navigation pane of the File Explorer.
Library is a comfortable place because it assembles the folders situated in other places of your computer and makes it easier for you to browse them in one single place. When you open This PC on Windows 10, take a careful look at the navigation pane on the left side. You will notice Home, OneDrive, This PC and Network sections only. But if you remember Windows 7 or 8, there was one more section – Libraries.
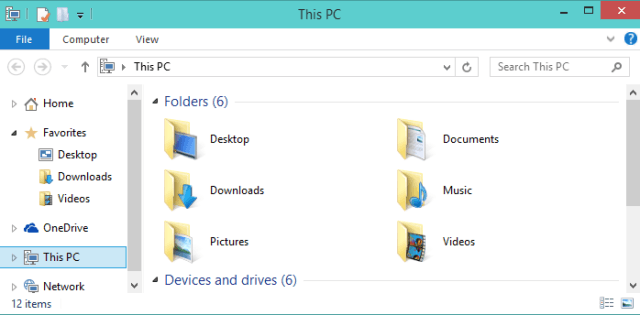
In this post, I will show you how to How to Revert Libraries in This PC Navigation in Windows 10. See the below steps carefully.
How to Revert Libraries in This PC Navigation in Windows 10
- To start with the steps first launch This PC on your screen. Go to the Menu bar and click on View tab.

- Among the arrived options on the ribbon, click on Options which is at the far right.
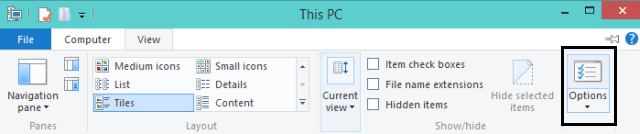
- A new window of Folder Options will appear on the screen.
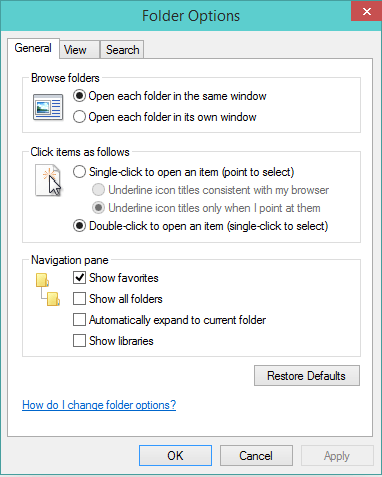
- Take an entry in the General tab of Folder Options.
- There are three sections available in the General tab. The changes have to be done in the last section, Navigation pane.
- The Navigation pane section has four options listed amongst which only the first option is being selected. In the other three options, two are there which can display Libraries section but both have different functionalities.
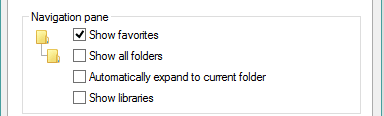
- If you opt for Show all folders, the look of the navigation pane of This PC will be changed.
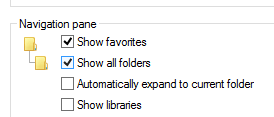
- The desktop will be at top followed by This PC and Libraries and then rest. And when you save any document in Save As a format, Libraries will be shown there.
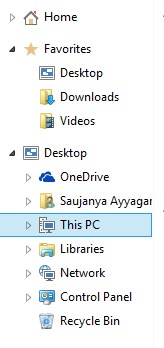
- If you select Show Libraries option nothing much will be changed in the navigation pane of This PC.
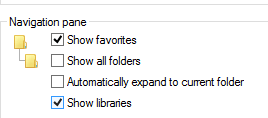
- Only the Libraries section will be added and will be totally apart from the other sections. But the Libraries section will not be available in the Save As dialogues.
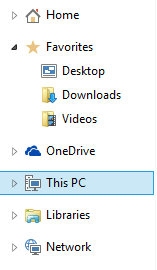
- You can use both the options one after another and see in which one you are more comfortable. Keep the one that suits you. In future, if you wish to remove Libraries folder from navigation pane of This PC, simply deselect the option that you have selected amongst the two: Show all folders or Show Libraries.
Conclusion
By default, Libraries section is not available in the navigation pane of This PC. Maybe to highlight OneDrive, Microsoft has decided to hide Libraries. The method is very simple and takes a couple of minutes to bring back Libraries folder in Windows 10. We wish that this article will provide you some help and you will follow our articles. In case you have any queries, let us know.
