You can Set Up Picture Password on Windows 10 (it was there in Windows 8 also). You might be thinking that it will be very easy for anyone to guess the password but let me tell you the picture password is even harder to be guessed and thus provide your system higher security.
Here you will read How to Set Up Picture Password on Windows 10 to tighten the level of Security and restrict Sneaking of credentials as well as Peep into your stuff.
This is an interesting feature that helps you to secure your computer from strangers. Apart from this, you would better personalize your system. We generally provide a password to our system which is basically a text or a combination of text, symbol, and numbers. So picture password would be exciting for you. But You have to take care of a few things in creating the picture password –
- If you have a local account then make sure that you have provided a password to it because while creating a picture password you have to confirm yourself by providing your password.
- You need to make a gesture on the selected picture either using lines or circles.
- Make sure that you remember what gestures you are using and where exactly on the picture you are applying it.
You may like to read:
Windows 10 – How To Create 4 Digit PIN Logon
Now lets’ go to set up!
How to Set Up Picture Password in Windows 10
- Open the Start Menu by hitting start icon on the taskbar.
- Under the Start Menu select the Settings.
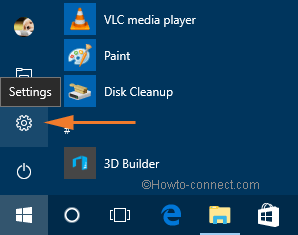
- Take yourself to the Accounts section.
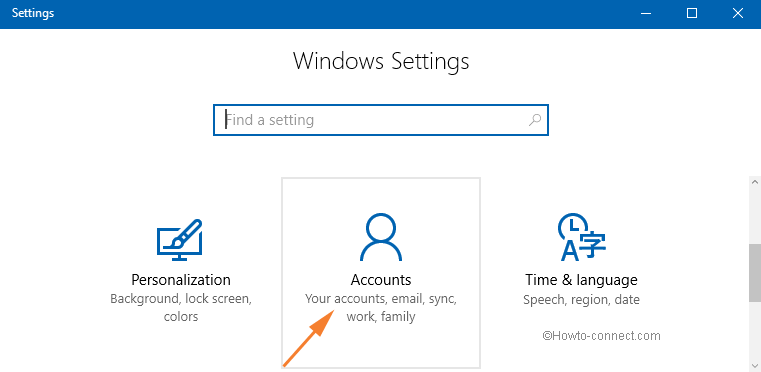
- There go to the Sign – in options.
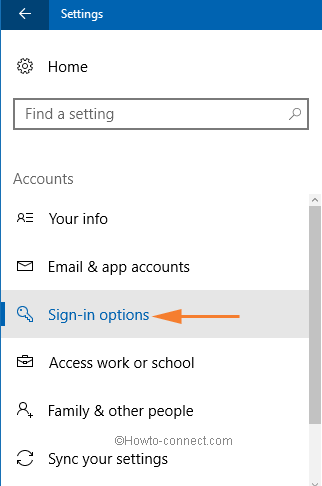
- Click Add button under the heading Picture Password.
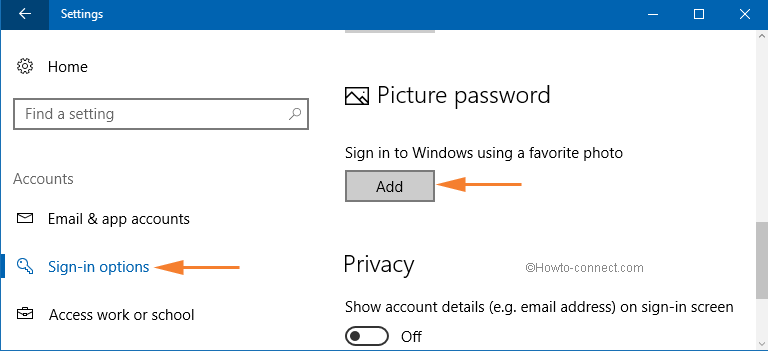
- You will be asked to provide a password of your system so that the system verifies that it is you are the only who wants to create a Picture Password.
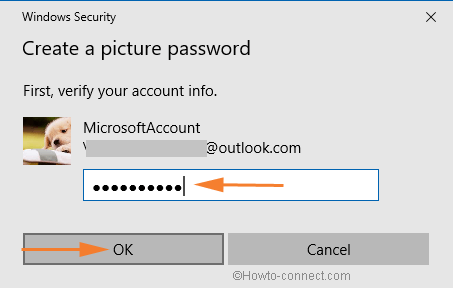
- After entering the password, click OK.
- Click Choose Picture option to upload your selected photo.
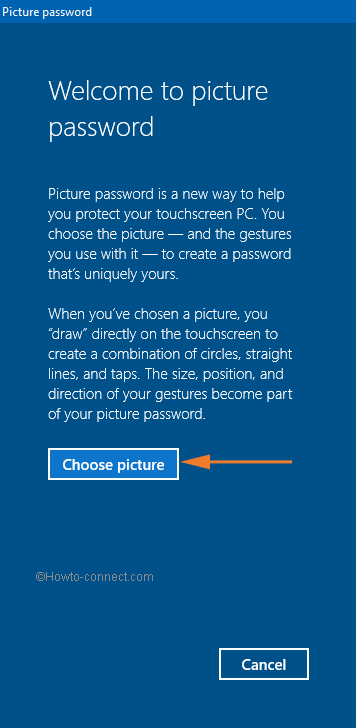
- You can see your uploaded photo now in the Settings.
- You can drag the picture if you want.
- If you are not very much comfortable with this picture you can click Choose New Picture.
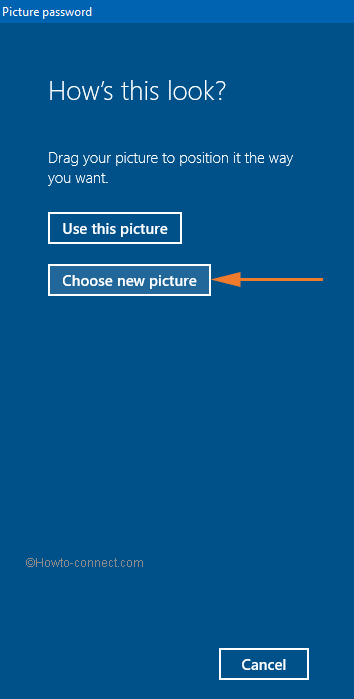
- Click Use this Picture. once you are confirmed with the uploaded picture.
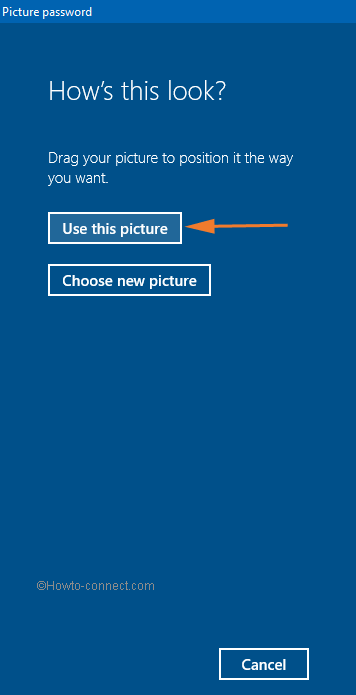
- Now you need to provide three gestures on your picture. It can be any movement.
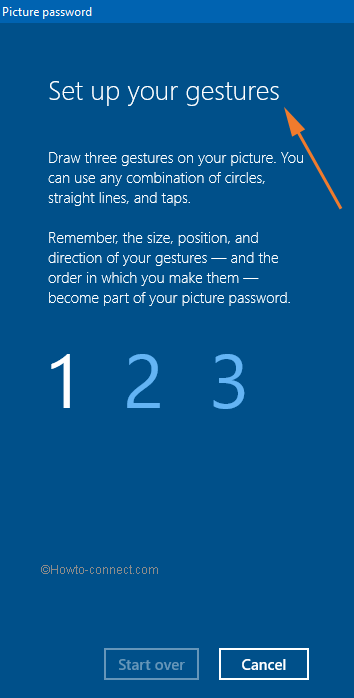
- Make sure to remember the gestures and their positions.
- After providing the three gestures, you will be asked to confirm the gestures again by drawing the exact movements.
- You will get congratulations written message after successfully providing the exact gestures to confirm the password.
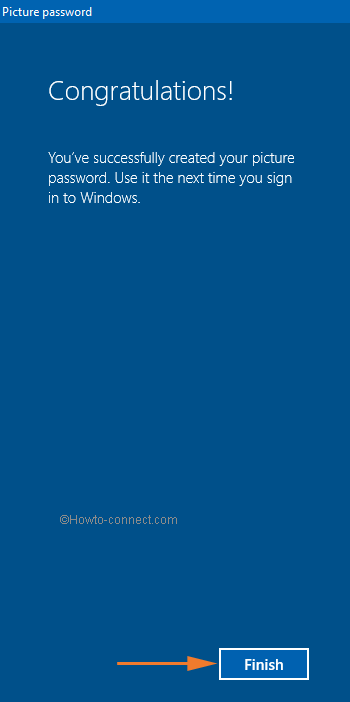
- Click on the Finish
- Use the Picture Password next time you sign in to Windows 10.

Why users still make use of to read news papers when in this
technological globe the whole thing is available on net?