To Turn Off and On Energy Saver mode on Windows 10 determines the battery level at which the battery saver starts working. Read how to set the level and enable the mode on your Laptop.
Just like the previous versions of Windows, the latest Windows 10 also launched interesting power features for its users. Here Energy Saver mode is sounding something different one thing is common and that is it will improve the battery life of your Windows 10 laptop. With its name, we made up this much that it will definitely be saving the charge of the laptop’s battery when the feature is switched on. Without dissipating much time let’s go and see how to enable and disable the Energy Saver Mode in Windows 10.
Recommended:
How to extend Battery backup time of Windows 8 Laptop
How to Disable or Enable Energy Saver Mode in Windows 10
- You have to get into the Power Options window first. There are different methods to get into the destination.
- But the easiest is one is from Cortana. Type power plan and press Enter when Cortana shows Choose a power plan on top.
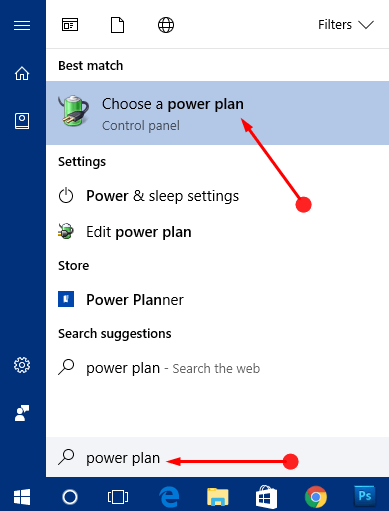
- After the arrival of the Power Options window. you will see different plans listed for your system.
- Choose whatever plan suits or required by you.
- After selecting the appropriate option, click on Change plan settings link of that particular plan.
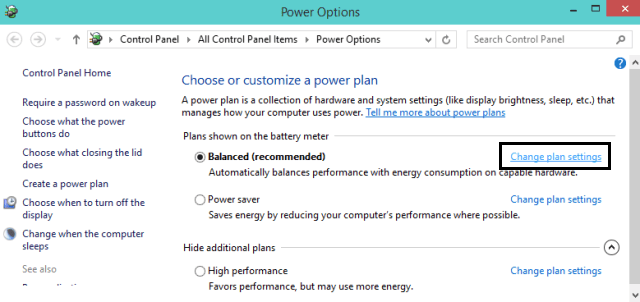
- Under Edit Plan Settings window hit on the Change advanced power settings link.
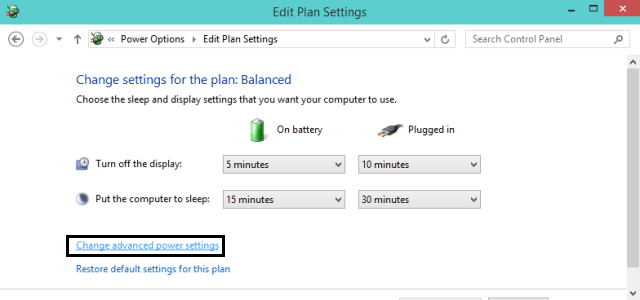
- A new small Power Options window will be launched on your screen.
- Scroll down and expand Energy Saver Settings option.
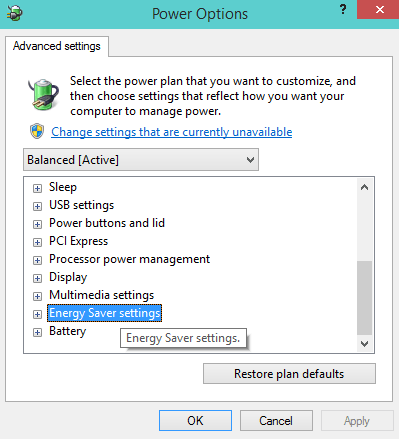
- When you expand it you will see two more sub-options – Energy Saver on user away and Charge level. You can change the settings when the user is away and also when the charger is plugged in.
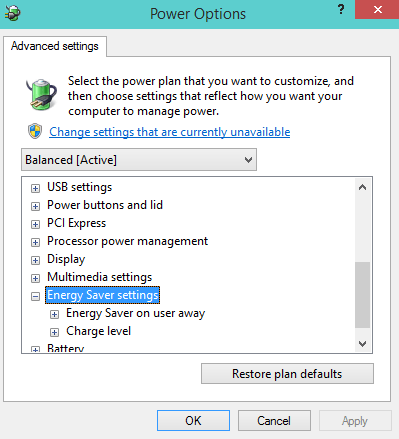
- And again you have two more options available for each sub-options. They are On battery and Plugged in.
- If you wish to save the Energy when the user is away then click on On battery option of Energy Saver on user away and click on Enable from the drop-down menu.
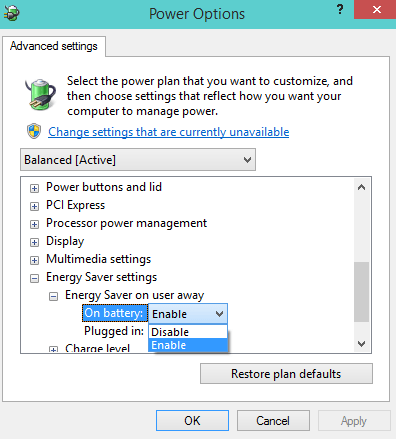
- The same process is applied for Plugged in Click on the drop down menu and select Enable option.
- To disable Energy Saver mode click on Disable option of either On battery or Plugged in as per your choice.
- For Charge level also there are two sub-options; On battery and Plugged in.
- Click on the sub-options to change the percentage.
- Change percentage of On battery or Plugged in option as per your requirement.
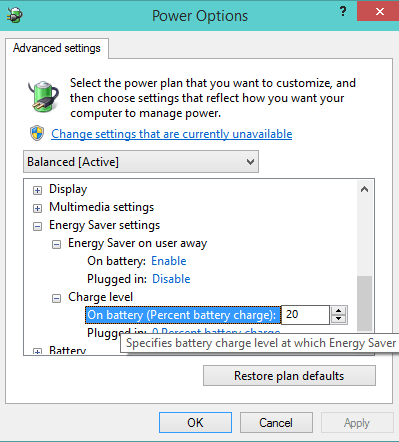
- When you are over with the changes click on Apply and Ok to save your settings.
