Windows Photo Viewer was the default tool to display images in previous versions of Windows because of the experience of good performance for a large number of users. Unfortunately, there is a weird issue with this image showing tool in Windows 10. The error is Windows Photo Viewer Wrong Background Color and it is actually yellowish tint instead of grey blue.
You might be thinking it as a problem of “Windows Photo Viewer” itself but in fact, it occurs due to monitor drive issue. We will be discussing the ways to bring back the original tint to the tool. Let’s go through the resolution process:
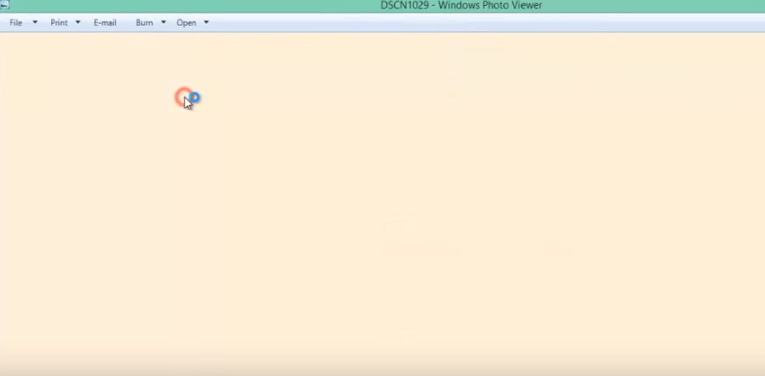
Windows Photo Viewer Wrong Background Color Workaround
Windows Photo Viewer Wrong Background Color issue can come to end with promising solutions available as follow. You need to replace the bungling color profile. Here are the steps to do so:
Step-1: Access the Search box from the Taskbar of your computer, type Color Management, and press Enter.
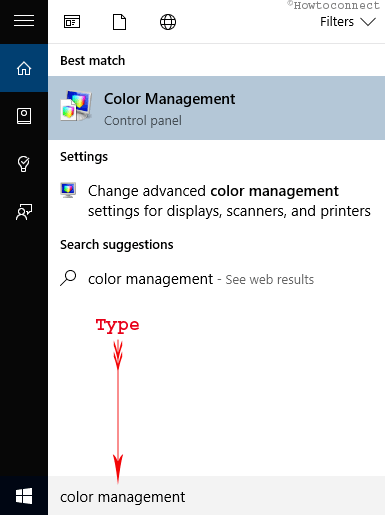
Step-2: Color Management Window will appear on the screen directing to Devices tab. Now, put a check mark on the option the Use my settings for this device.
Step-3: After selecting this option, Add and Remove buttons will be activated. You will see a list of Profiles associated with this device in the middle of the same window. If no profile is added the area will be empty with only Add button highlighted. Click on Add.
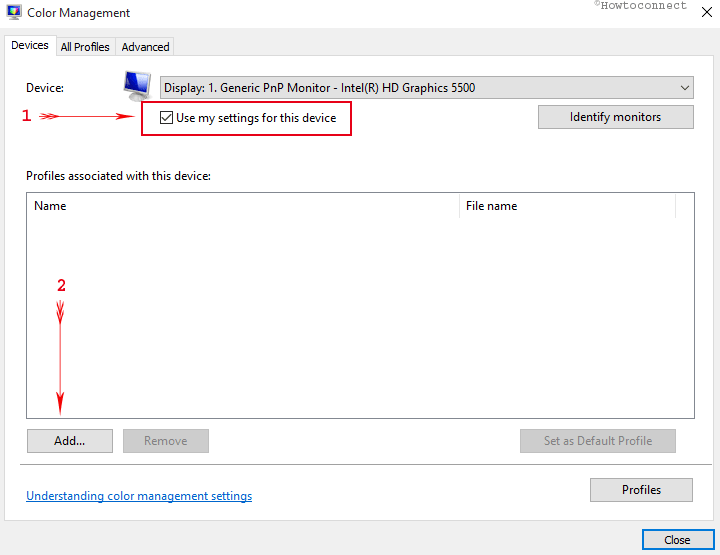
Step-4: Scroll slightly downward, choose “sRGB IEC61966-2.1″ from the list furthermore click OK on the “Associate Color Profile” Pop Up. You may get a warning message so click Yes in order to continue.
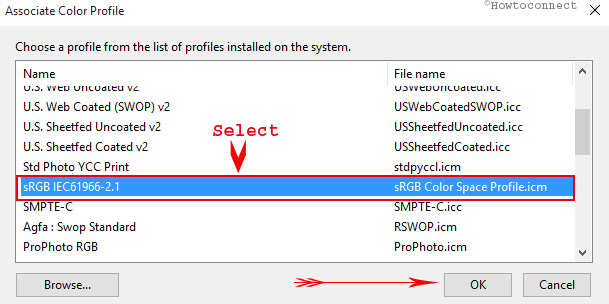
Step 5 – Click on the Color Profile added a few seconds before to select it and click on the button Select as Default Profile. Close the Color Management window moreover reboot your PC.
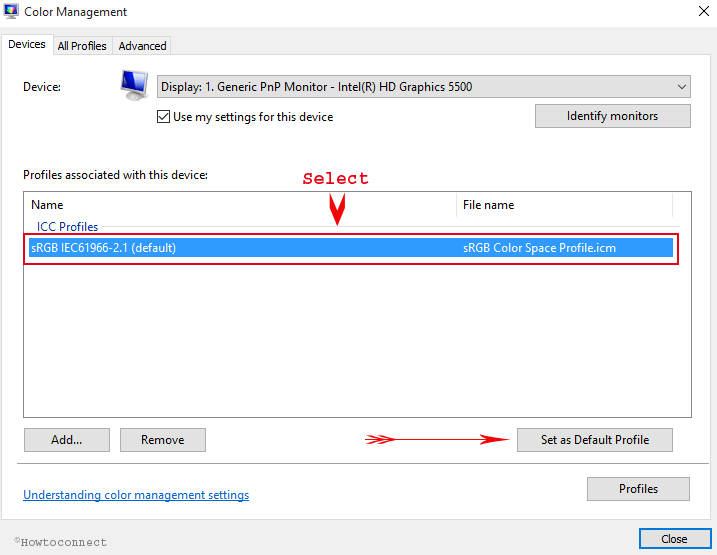
Check if Windows Photo Viewer Wrong Background Color is corrected now.
Conclusion
Grey blue is the original background color for Windows Photo Viewer. In any case, if it turns in to tint yellow, definitely there is a problem with color management setting. We have tried to explain the ways to fix Windows Photo Viewer Wrong Background Color. Upon appropriate application of the instructions, you will be able to solve the problem easily.
