Windows Terminal Preview 1910 rolled out with new features and improvements. Some of the changes are UI update, Dynamic Profile, Cascading Settings, Launch Settings. You are able to download the new version of Terminal preview straight from Microsoft store, Microsoft Store for Business, and GitHub. See the feature and changes that came with the release ahead –
Table of Contents
Windows Terminal Preview 1910 features and changes
User Interface update
Terminal 1910 has improved WinUI TabView and made it more attractive by updating to version 2.2. This release has superior tab separators, rounded corners on the dropdown, and contrast. Moreover, you can now scroll through them with buttons when too many tabs fill the screen.
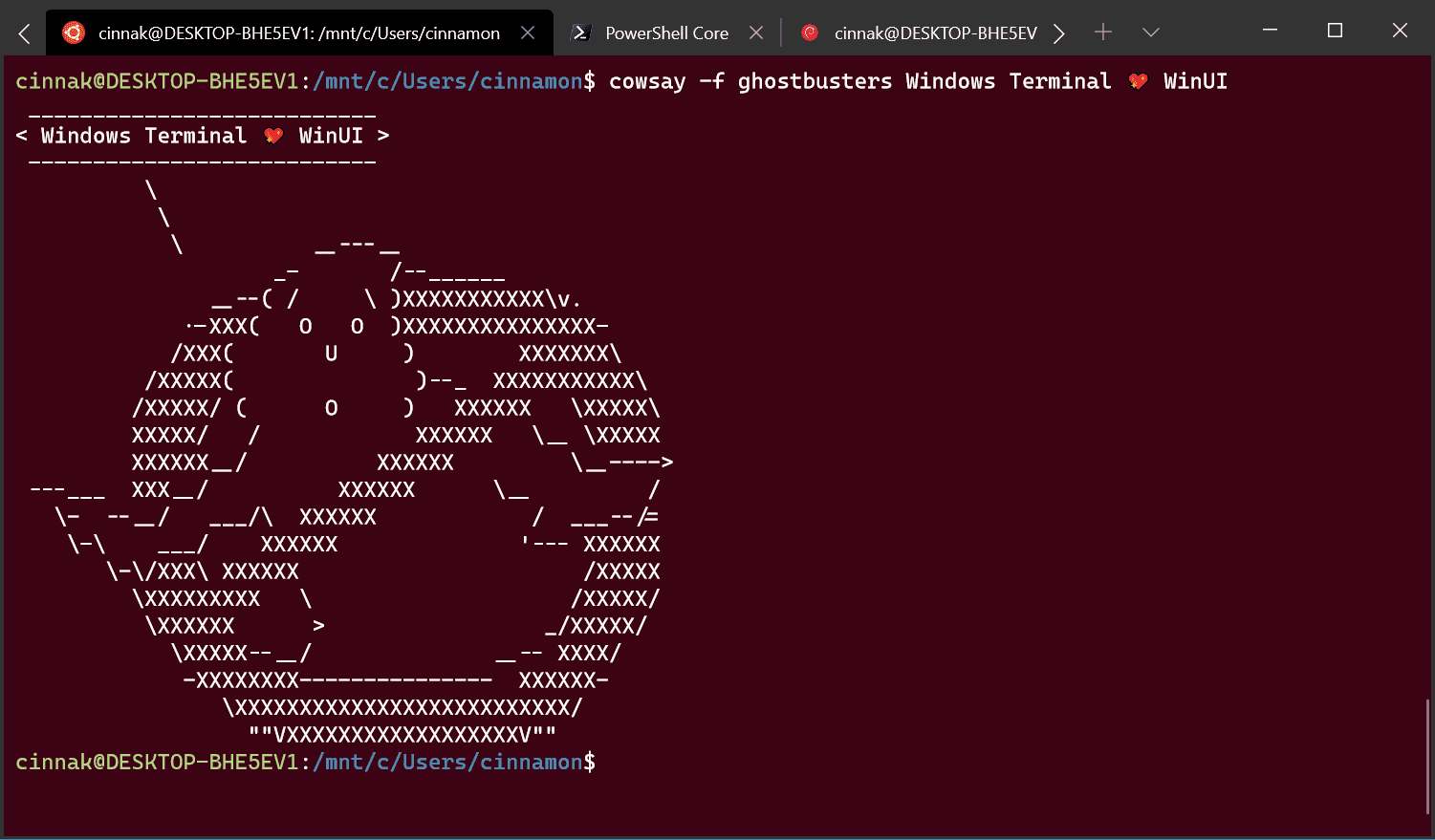
Dynamic Profiles
The new version automatically detects any WSL distribution installed on your machine conjunction PowerShell Core.They will be available in your profiles.json file when you install either of these after this update of the Terminal.
Important – If you don-t like a profile to appear in the dropdown, you have the ability to set hidden to true in your profiles.json file.
"hidden": true
Cascading Settings
Windows Terminal Preview 1910 has an improved settings model in this rollout. It provides a defaults.json file within all of the default settings included. Press Alt key and click on the settings button from the dropdown menu when you want to know the files in the default settings file. This is an automatically generated file and changes are ignored and overwritten.
In case, you add a or global setting, scheme, key binding, or new profile in your profiles.json, it will be considered as an added setting. Creating a new profile whose GUID is identical with an existing one will allow the new profile to override the old one.
New Launch Settings
Another feature is the ability to set the Terminal to launch as maximized or set its initial position. Global setting launchMode can help you do this change. This setting accepts either maximized or default.
"launchMode": "maximized"
Additionally, you can set the Terminal’s initial position by using –
"initialPosition": "0,0"
Download from Store or Github or Microsoft Store for business .
Source – Devblog Microsoft.