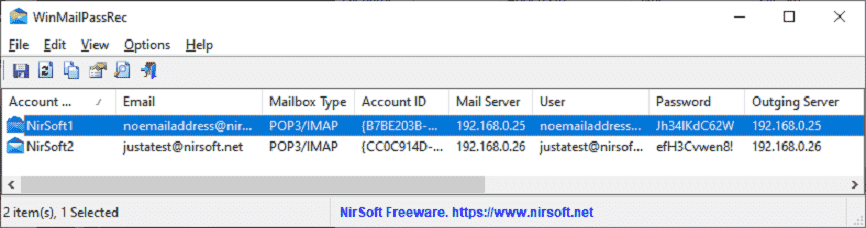Are you finding a passwords recovery tool for Windows 10/11 Mail app? WinMailPassRec is the best one that displays the details of all POP3/IMAP/SMTP/Exchange accounts stored in the application. The tool displays information such as Account Name, Mailbox Type, Mail Server, Email, User, Password, Outgoing Server, and Outgoing Server Password. Furthermore you can also see Account Creation Time, Last Used Time, Last Sync Attempt Time, Last Sync Success Time.
WinMailPassRec is a small software from Nirsoft that works with the built-in mail application of Windows 10 and Windows 11 with both 32-bit and 64-bit systems. This tool is compatible with the older versions of Windows (like Windows 7) to recover data from external disk along with Windows 10 or 11. Keep in mind that WinMailPassRec can bring back the passwords of only POP3/IMAP/SMTP/Exchange accounts. It cannot recover the passwords for other types of accounts like Microsoft account or Gmail. See a similar app – SecurityQuestionsView to see Windows 10 Security questions and answers.
Table of Contents
WinMailPassRec v1.00 to recover POP3/IMAP/SMTP/Exchange accounts password
Windows 10/11 Mail app stores the POP3/IMAP/SMTP/Exchange accounts information in 2 different locations –
In the below Registry key –
HKEY_CURRENT_USER\Sof-tware\Microsoft\ActiveSync\Partners (Every account on different subkey)
Most of the account details are stored under this Registry entry but without the server and password information.
The passwords and server info are encrypted and stored inside Windows Vault (Located under the folder –
%LocalAppData%\Microsoft\Vault\4BF4C442-9B8A-41A0-B380-DD4A704DDB28 )
WinMailPassRec combines the information from the above 2 places.
How to use the app
WinMailPassRec doesn’t require any installation process or additional DLL files.
- In order to start using it, simply run the executable file – WinMailPassRec.exe.
- After running, the ‘Advanced Options’ window is opened, and then you can choose to load the Windows Mail accounts from your current user, or from an external hard drive plugged into your computer.
- If you choose to load the Windows Mail accounts from an external disk, you have to fill more fields in order to decrypt the mail passwords.
- After selecting the option, click OK, and WinMailPassRec will show your Windows Mail accounts in the main window.
- You can select one or more mail accounts (Ctrl+A) and then export the list to comma-delimited/tab delimited/HTML/XML/JSON file by using the ‘Save Selected Items’ option (Ctrl+S).
- You are also able to copy the email accounts list to the clipboard (Ctrl+C) from the utility and then paste them to Excel or other applications.
See Windows Mail accounts on an external drive
You might want to recover the passwords and additional information of Windows 10/11 Mail accounts stored on an external disk.
Then select “External Disk” in the ‘Load From’ combo-box of the ‘Advanced Options’ window.
Further, fill the other fields – The login password of the user, Protect folder of the user profile (e.g: G:\Users\user10\AppData\Roaming\Microsoft\Protect ), Vault folder of the user profile (e.g: G:\Users\user10\AppData\Local\Microsoft\Vault ), and the Registry file of the user profile (e.g: G:\Users\user10\ntuser.dat ).
Remember that if Microsoft account was used to login, you have to extract the actual decryption password with the MadPassExt tool and then paste this password into the login password field.
You may also need to run this tool as Administrator (Ctrl+F11) in order to allow it to read the files from the user profile. If WinMailPassRec fails to read the files, an error message will be displayed in the bottom status bar.
Download WinMailPassRec from here
That’s all!!