How to Wipe Out Data to Free Hard Drive Windows 10 – Focus of this article is cleaning junk, garbage, and deficiently valuable files to raise the Disk space. During the process of abolishing these types of items, taking care of useful data is equally significant. Junk and extra-essential stuff and garbages reside in various locations apart from temp and recent files. Ahead to Wipe Out Data to Free Hard Drive Windows 10, the vast step is spotting the sites. Once the locations are traced out you need to eliminate the stuff taking care of and totally.
Steps to Wipe Out Data to Free Hard Drive Windows 10
Remove Temporary Files
A Temporary file is an extra file itself originated when a file is opened. More files are launched more identical temporary files proportionally increases. If you leave them for a long time they are gathered as a heap on the hard drive. So, it is firmly recommended to wipe out these kinds of files daily or utmost weekly.
- Spread out “Settings” by with the help of clicking or tapping on the combination of “Win and I”.
- Locate “System” residing in the first block of the “Settings” application and click it.
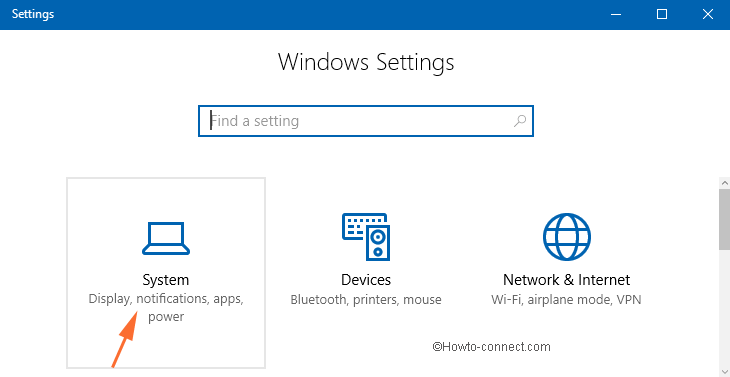
- Find “Storage” in the left flank of System Settings and click on it.
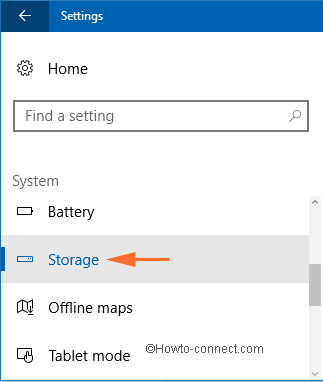
- In the corresponding right flank, the Drives are shown under “Storage” heading, hit on the first “C: Drive”.
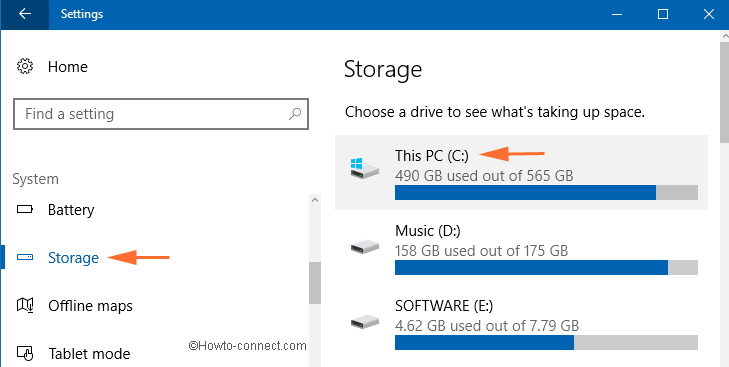
- The drive Storage usage opens, scroll down until reaching Temporary Files. Click “Temporary files” to access Remove temporary files page.
- Tick all the 3 boxes ahead of “Temporary files”, “Download folders”, “Empty recycle bin” and click “Remove files”. Note – Prior to ticking the box beside Download folder, make sure that none of the necessary files exists here.
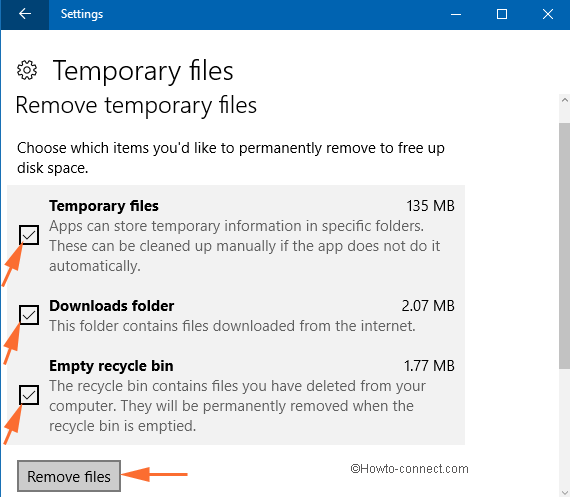
- Right in this manner, in every Drive wipe temporary files.
Wipe out previously created Restore Points
When Restore points are produced they capture a substantial quantity of area on Drives (lowest 500MB). To wipe Out a Hard Drive Windows 10 liberating this space is a wise decision
- Again move to “Storage” as told above and hit on “C:” Drive.
- Hit on “System & Reserved” within “Storage usage” page which leads to launch a list of several folders comprising regarding spaces used by them just beneath.
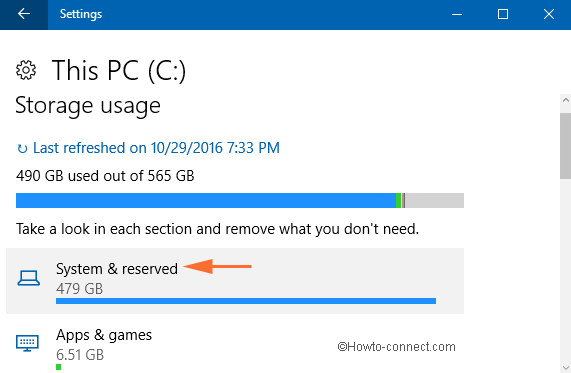
- In the nethermost region here, you witness a button indicating “Manage System Restore”, hit it.
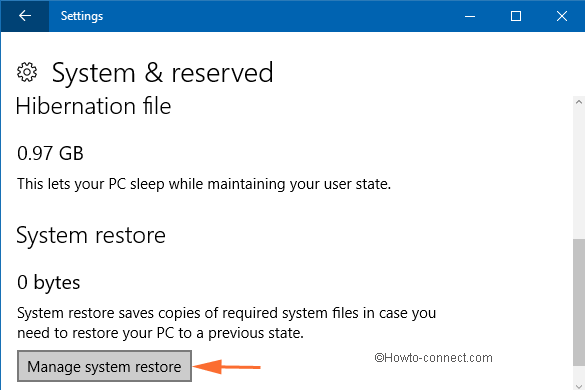
- Once you click this button, “System Properties” wizard ejects on the screen.
- By default C: Drive is highlighted, hit the “Configure” button, the second from the top.
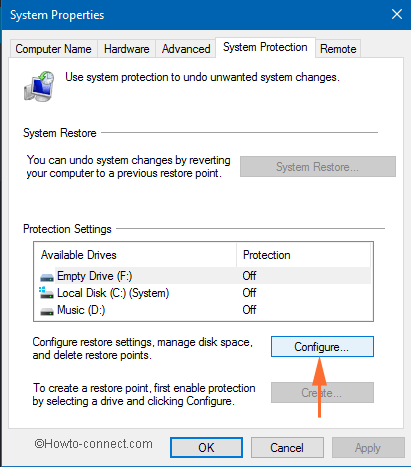
- Another wizard named “System Protection for Local Drive (C:)”, click on “Delete” button located adjacent to “Delete all restore points for this drive”
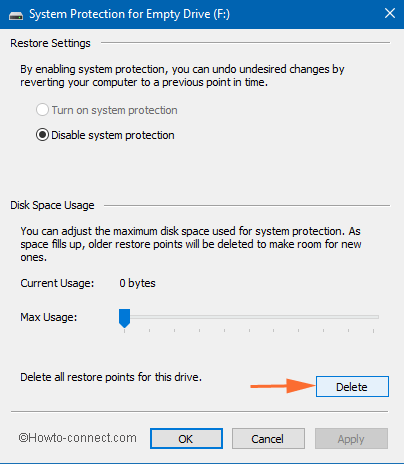
- A confirmation pop-up emerges on the screen, clicking on “Continue” will show the message “Successfully deleted”.
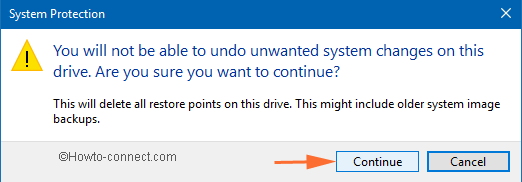
- Perform the equal operation for each drive respectively available on your machine.
Remove Unnecessary apps
Wiping out undesired applications evacuates a considerable amount of space on hard drive.
a. Default apps: Windows 10 assembles a bulk of default apps on a computer but many of these are useless for users. None of the methods exists which could assist you to eradicate them straightforwardly, but shell commands are still applicable for similar objectives. We have antecedently illustrated entire minute actions in an article to remove default apps via shell commands, which will certainly relieve.
b. The Apps obtained from Store or open source websites: Remaining applications can be readily erased through Storage.
As we have elaborated steps to reach Storage in the second paragraph nevertheless you can pursue the path –
Settings => System => Storage
- Once you arrive at storage page, hit on the drive where the applications are stored (Such as on my PC apps storehouse location is C: Drive).
- Storage usage page opens, here click “Apps & games”
- “Apps & games” page displays a huge list of applications existing on the PC.
- Detect the apps worthless and in vain.
- Hit on the “app” which you would prefer to “uninstall”.
- The application will stretch out, hit on “Uninstall”.
Disable Hibernate
Few people opt for engaging their machines into hibernation as an alternative of shutting down perfectly. Putting the computer into hibernate renders rapid startup in an identical status. But when a machine engages in hibernate, it stores a snapshot of files and drivers and this occupies a considerable magnitude of space. While the hibernation is being carried out a hiberfil.sys file is kept in reserve as snapshot and possesses 75 % of memory extent on a computer. This indicates that if you have 6GB of Memory you can wipe 4.5GB instantly by turning off hibernate. So to Wipe Out Data to Free Hard Drive Windows 10 choose to turn off Hibernate. How to Enable Hibernate on Power Button on Windows 10
Use OneDrive.com to Store Files not OneDrive Folder
Commonly OneDrive folder on Windows 10 contains all the items accumulated in the Cloud Storage OneDrive. This means one item occupies the space in two locations. For example, if 14.5GB Data of data is accumulated in the cloud storage at the same time 14.5GB space is occupied by them in OneDrive folder i.e. of the hard drive. You are capable of obtaining requisite items anytime from the cloud storage and hence, it is redundant to pile up them on the hard disk drive. So wipe out the items from OneDrive on Computer and change Sync for files and folders.
- Perform a right-click on cloud icon located at the right side of the taskbar (Sometimes it is found on System tray) and hit “Settings”.
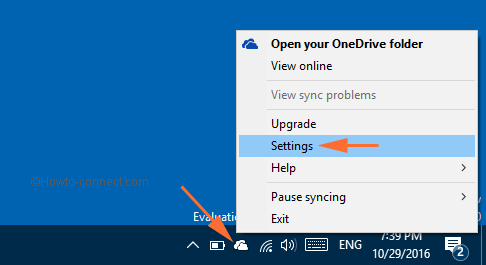
- Click “Choose Folder” under the “Account” tab of Microsoft OneDrive wizard.
- Uncheck the folders one by one and after its finished click “OK”
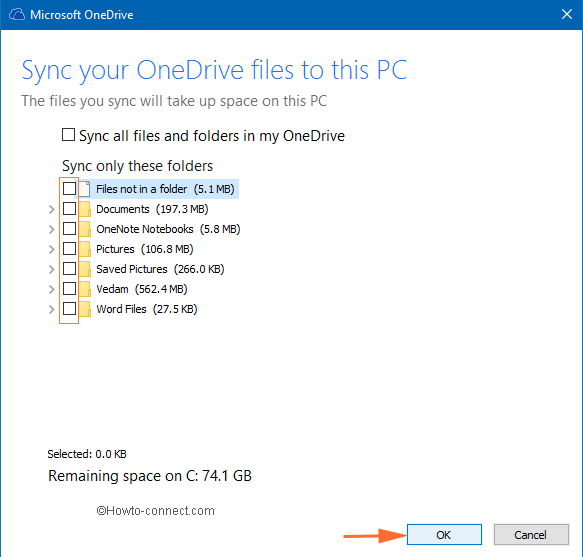
Run Disk Cleanup
Disk cleanup stands amongst the top utilities to Wipe Out Data to Free Hard Drive Windows 10. It not only quashes daily generated garbage but also previous installation files, System error reports, Recycle bin, and plenty of more things. A crucial thing is to run it accurately hence, decipher our earlier illustrated Windows 10 – How to Open and Use Disk Cleanup.
Delete Old Backups
System Image Backup is a vital resource to keep a machine safe but, it holds a substantial field of Hard drive. If you have appointed an internal drive to accumulate, time to time multiple backup files are piled up here. The Backup file is considerably volumetric. Hence, to Wipe Out Data to Free Hard Drive Windows 10, eradicating these gigantic old backup volumes is necessary. Read the whole process to Delete Previous Image Backups to Free up Drive Windows 10
