Your Organization has Turned off Automatic Updates Windows 10 – A considerable number of users as soon as came to know Microsoft is sneaking data, instantly explored on the internet and implemented the modifications advised on several reputed sites. The suggestions were regarding blocking the Update and changes were made through Registry Editor and Group policy Editor, so unknowingly they tampered the concerned Settings.
Now they are unable to get the latest update on their Windows 10 PC and remain on the predecessors and outdated builds and when attempt to identify the culprit they come to see the note Your Organization has Turned off Automatic Updates written in the schedule section.
Your Organization has Turned off Automatic Updates note instituted just underneath the drop down of “Choose how updates are installed” indicates that you have set the priority through Group Policy Editor on your own. When you travel to Settings => Update & Security => Windows update => Advanced options you trace out that underneath the earliest block, a drop down designated Never Check for Updates (Not recommended) is determined and greyed out.
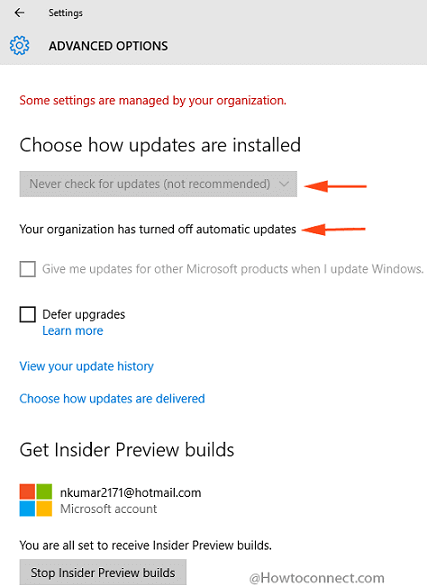
To fix Your Organization has Turned off Automatic Updates in Windows 10 you essentially have to revert the settings back garbled previously with the assistance of Registry Editor or Group Policy Editor.
How to Fix Your Organization has Turned off Automatic Updates
Through Group Policy Editor
- Open Group Policy Editor using your favorite method. If you are unaware of any way then jointly hit “Win and R” keys and write “gpedit.msc” and click “Enter”.
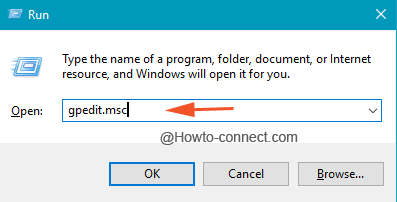
- In Group Policy Editor, Navigate to
Computer Configuration => Administrative Template => Windows Component => Windows Update => Configure Automatic Update
- Do a double click or right click and opt for “Edit” on “Configure Automatic Update” which will launch the concerned Policy Settings.
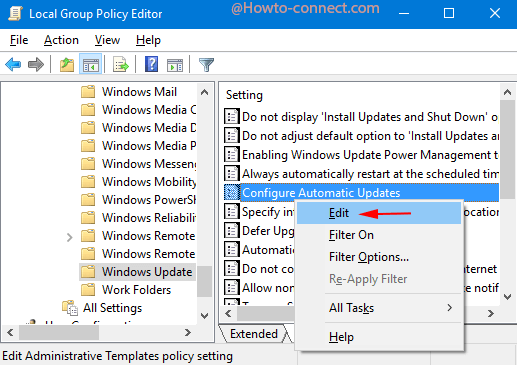
- Locate the 3 round cell check boxes on the upper part of settings and check “Enabled”.
- Move to the Options section in the lower right flank, click the Drop-down under “Configure Automatic update” and select “3 – Auto download and Schedule the install”.
- Finally, hit “Apply and “OK” to implement the settings.
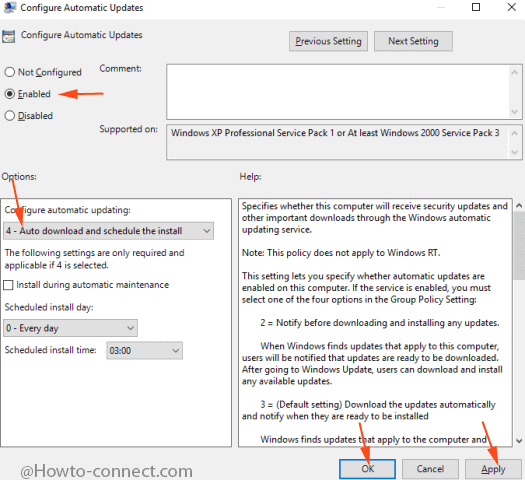
Still, you are not getting the desired result means you need to change the value data in the registry key.
Through Registry Editor
- Access Registry Editor applying the method comfortable to you. You can write regedit in Cortana search area and hit the identical result on the top.
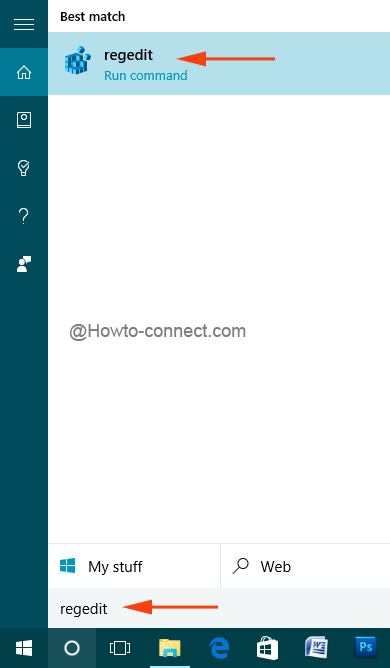
- Follow the path on the Registry Editor –
HKEY_LOCAL_MACHINE\SOFTWARE\Policies\Microsoft\Windows\WindowsUpdate\AU - Once you reach AU, locate the key AuOptions in the right flank and do double click on it.
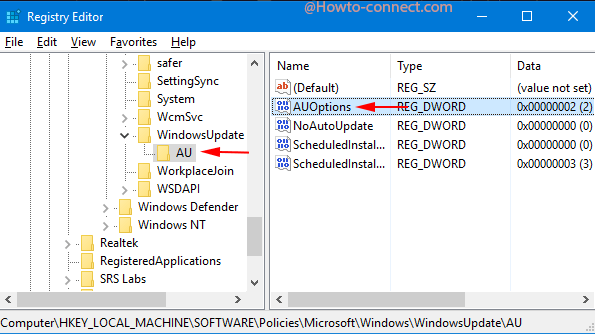
- In the Value data field, Write 4 and click Ok.
Once you restore the registry or Group Policy Settings you notice the Drop down revert back to the normal condition having written Automatic (recommended) and get rid of the Error intercepting the frequently and leading-edge builds to come to PC.
One significant thing information was hyped that Microsoft was sneaking data through the scripts sent through Windows update was a rumor and the new update is the path is OneDrive through which all the spying operations are carried out.
