How to Fix Can’t Change Default App in Windows 10 – After receiving a build on I was involved in arranging my stuff in my own perspective. I habitually work with Chrome so downloaded it and attempted to set as default replacing Edge but didn’t succeed. Microsoft Edge was rigid on its location and refused to be superseded. After a lot of effort, I got rid of this issue. On this experience, I am writing how to Fix Can’t Change Default App in Windows 10 As I eradicated this issue.
How to Fix Can’t Change Default App in Windows 10
- Open Control Panel using the method you find convenient, otherwise write Control Panel in Cortana Search field and Click the best matching result on the top.
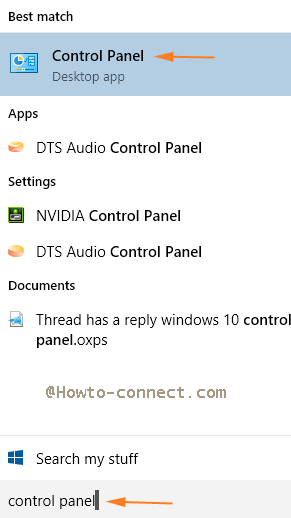
- After the emergence of Control panel locate Default Programs and click it.
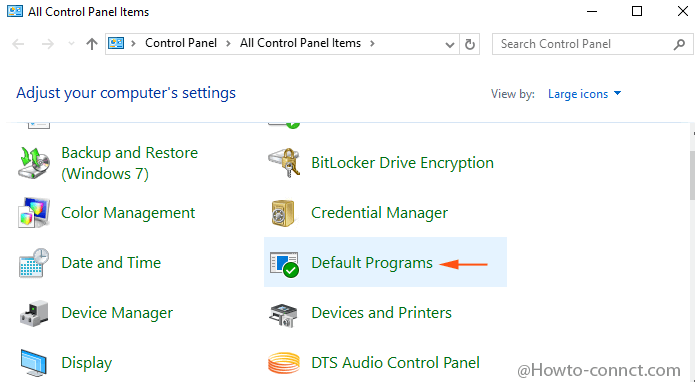
- In the right flank of Default program Window, hit the link at the top saying “Set your Default Programs”.
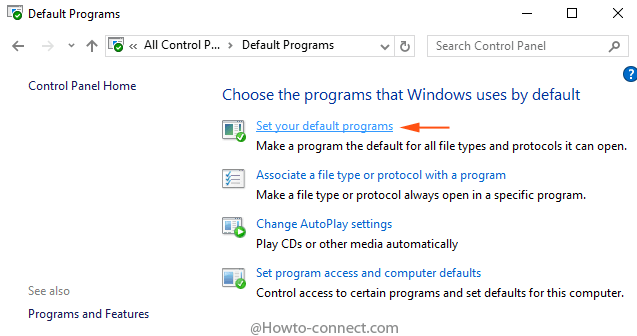
- Set Default programs window loads for a while, Once the loading ends up you see a big list of Programs in a vertically long box at the left side. Click on the “Program” you are trying to “Set as default”.
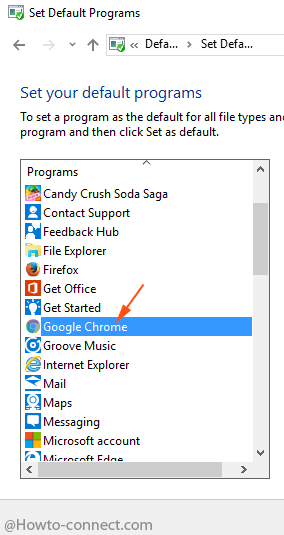
- Move to the right facet and hit the link “Set this program as default” and after then on “OK” at the bottom.
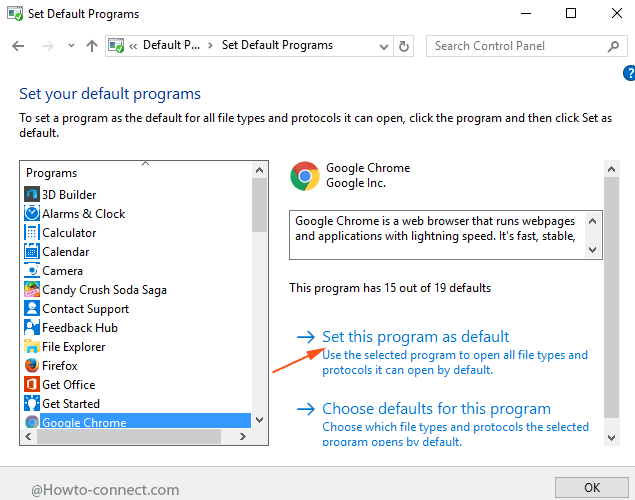
- At the same time, the desired Program will be set as default.
- Navigate to “Settings => Apps => Default apps” to trace out whether the “program” is “set as default” or not.
You will observe that you have Fixed Can’t Change Default App in Windows 10 if the inbuilt applications refuse to be superseded by third party apps in System Settings field.
Users are accustomed to issues arising after the arrival of every builds and update due to its buggy nature. Although Microsoft always strives to eliminate these bugs through cumulative updates. Since then you need to take everything on your own.
Anyway, here the issue Can’t Change Default App in Windows 10 is fixed. Hence, constitute custom default programs and cheer.
