The pictures, videos, documents, and music by default hold their own locations, local storage including respective names within File Explorer. When you save any of these, they congregate in their respective folders under local storage. There many users who prefer to save these stuff to another drive. Keeping their desire in mind, Microsoft has turned up with another feature that empowers you to choose another drive to save them henceforth. So, this post deals with the steps to change drive to save files in Windows 10.
Related:
How to Compress Contents in OneDrive on Windows 10
While you are running the camera app on Windows 10 PC and take images or shot any video, they automatically get stored into the Pictures folder. Or after working on Word document, you save it you are first directed to store it in the Documents folder. So, these are the default locations already set to save these stuff. But the recent OS offers you to set another drive where you can store them. You can pick up any drive of your PC to save the files. But the changes will take place in the new files only. The old stuff stored in the original location will not be copied. Stuff that you save after the modification will be saved to the varied drive. A sub folder is automatically created in your selected drive where the items will be saved. Hence, let us now begin with the steps and see how to change drive to save files in Windows 10.
How to Change Drive to Save Files in Windows 10
- Expand your Windows 10 glassy Start Menu and click Settings.
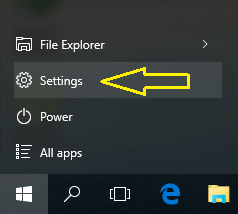
- Make your way through the System category, the first in the Settings.
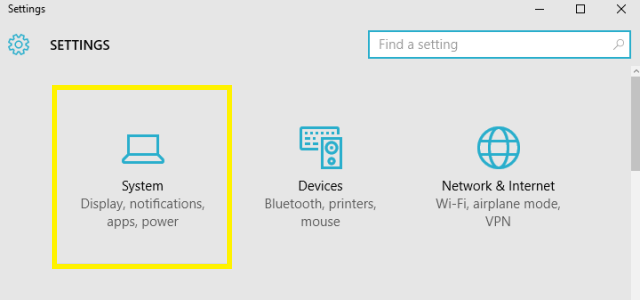
- Look for Storage in the left pile of available settings and click on it.
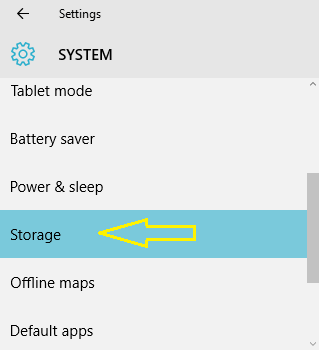
- Take a look at its right pane and get to the second section, Save locations.
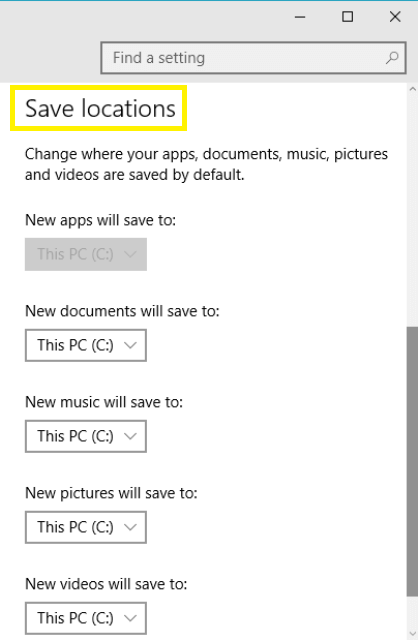
- Here, you can see the mostly used Documents, Pictures, Music, and Videos storage location is listed with a drop-down menu to each.
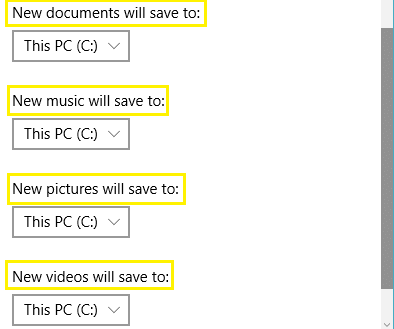
- Click on the individual drop-down menu to change its drive location. Suppose you prefer to save the Pictures location to another drive. So, click on Pictures and from the arrived list of your drives choose your preferred one.
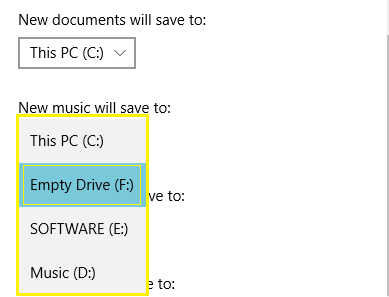
- Do the changes as per your preference.
- Now, whenever you capture images from your Camera app, they get saved in the fresh set drive.
Well, apart from these it also gives you the provision to save apps which is currently inactive. We really hope this issue to be solved in the final release. The mostly used Downloads and Favorites are not been listed here. May these special folders also make their place in the final version.
Keith Cooper
says:Although I have installed Windows 10 Home and am running on a home network with a NAS device, which I can locate in Explorer, I cannot change the storage to anything but Recovery. Do you know of any workaround?