OneDrive is a cloud based file hosting service that allows you to upload, browse, share, sync and save files to an online storage place. It was developed by Microsoft in 2007 and earlier known as SkyDrive. You can access OneDrive in Web browsers on devices like Microsoft windows, iOS and Android. You can store 7 GB for free and if you require more space you have to purchase it.
Mapping Network Drive is syncing your online OneDrive Account with your PC. When you open File Explorer on your PC you do not find OneDrive in navigation panel. Cause is you have not mapped your network drive on your PC. You need to map a hard drive of your PC with OneDrive account. After mapping is finished you could see the drive name is changed to OneDrive and the option is present in file explorer. It means you can open your online OneDrive on your PC and files and folders and settings in your account automatically sync with Windows 8.1 PC. Mapping OneDrive on Windows 8.1 PC avails you extra space to share files and folders.
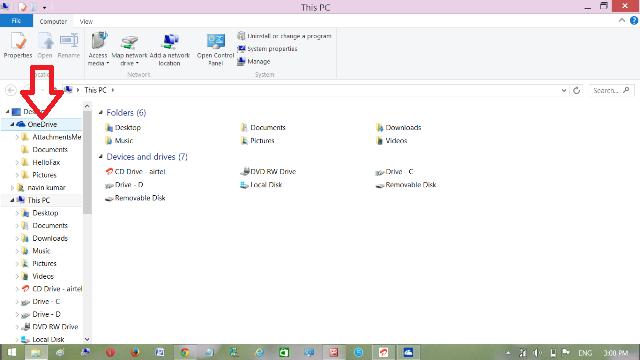
For Mapping OneDrive on your PC you need to log in with a Microsoft account in your PC. You do don’t need to install OneDrive in your PC because it comes pre-installed in Windows 8.1.and you could see OneDrive application in your Start Screen.
How to Map OneDrive in This PC on Windows 8.1
1. Open OneDrive.com in your web browser.
2. Log in with your Microsoft Account.
3. Click on Files appears at your left panel.
4. Copy unique number cid= Number from URL in address bar.
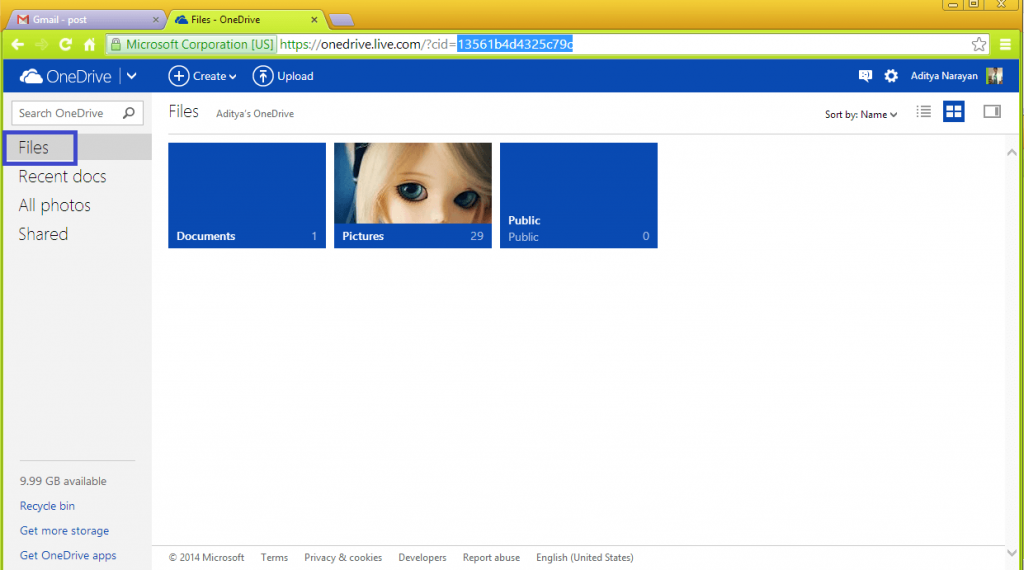
5. Open This PC and click on Computer tab.
6. It will open ribbon and now click on Map network drive.
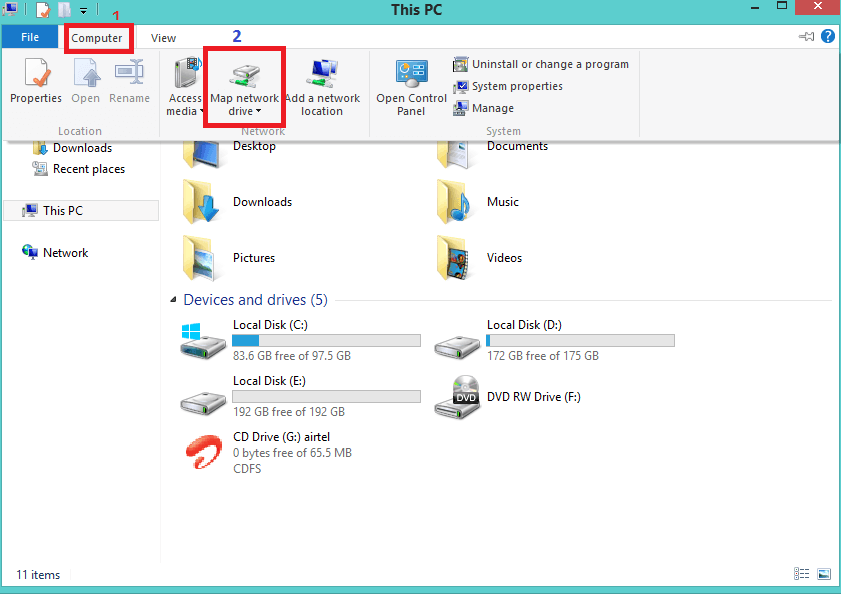
7. Choose a Drive where you need to sync your onedrive.
8. In Folder type https://d.docs.live.net/cid number. As I told you you will get cid number from address bar in Step 4.
9. Click on Finish.
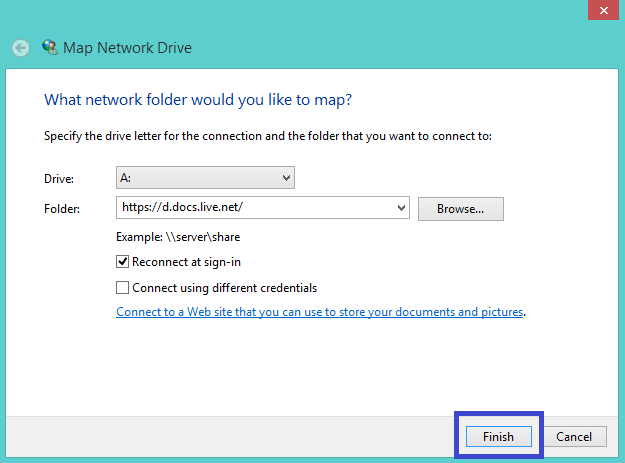
10. It will start to Attempting to connect and display you a message.
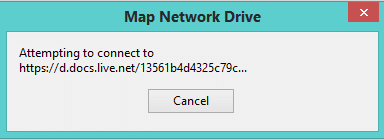
11. After few seconds Windows Security will ask you to enter your Microsoft account Username and Password.
12. Enter them and press OK
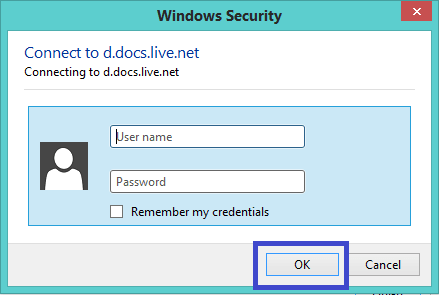
13. It will take few minutes for mapping.
All finished. your OneDrive is now mapped with your PC. Open This PC and you will see OneDrive. You can access all your files uploaded at OneDrive on your PC. You can Open, Rename, and Pin it to start according to your need.
If you want to remove OneDrive from This PC you only have to right click on this drive or folder and click on disconnect. Your mapping will be removed from This PC.
More:
wolfgang
says:Great thanks! I use this method for mapping ‘shared with me’ OneDrive Contents; for this I use the CID from my friends.
Can I also have this mapped OneDrive offline available?