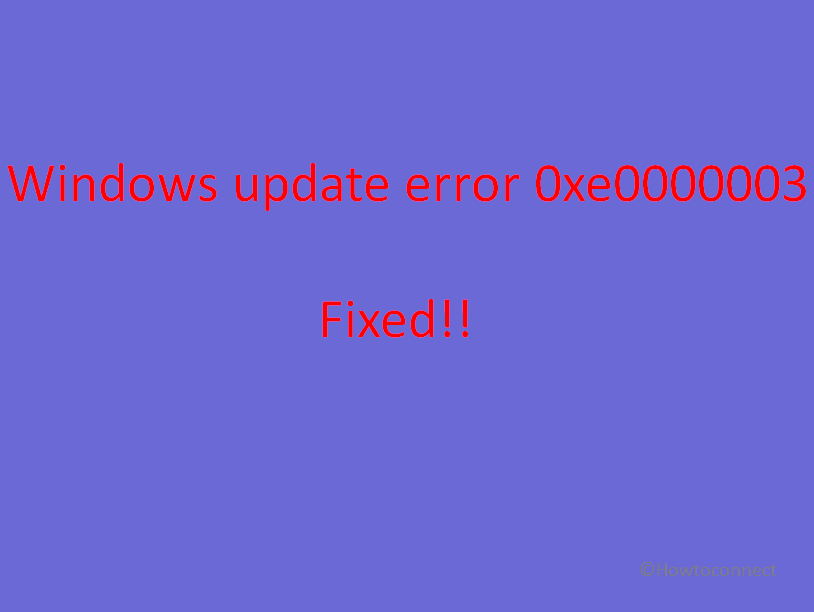0xe0000003 is an error code that appears when trying to install a Windows Update. This problem interferes with the update process which can ultimately cause the installation process to fail. The error code might show up because of corrupted Windows update database cache, the presence of third-party antivirus or programs, damaged system files, and faulty network.
Windows update error 0xe0000003 may be fixed by resetting cache, running troubleshooter, using System File Checker and DISM, and repairing network. Furthermore, sometimes, you might need to change DNS server address and perform a clean boot or In-Place upgrade. See: How to Fix Windows update error 0x8009001D (Solved!).
Table of Contents
Windows Update Error 0xe0000003
Here is how to fix Windows update error 0xe0000003:
Restart your computer
Sometimes, just a restart of computer can resolve temporary issues especially when Windows Update fails to install and throws certain error code. Therefore, reboot your device, go to the Settings app, and check for updates.
Run Windows Update Troubleshooter
Windows Update Troubleshooter is like a helpful problem solver that looks for and fixes issues with the part of your computer that keeps it up-to-date and secure. The utility tool scans to detect problems, check for pending restart, initialize diagnostic, repair registry, services, and cache to ensure the process to complete successfully. Run this as follows:
- Press the Windows key + I to open the Settings app.
- Click on System from the left panel.
- Go to the right and click on Troubleshoot.
- Select “Other troubleshooters.”
- Find “Windows Update” from the list and click “Run”.
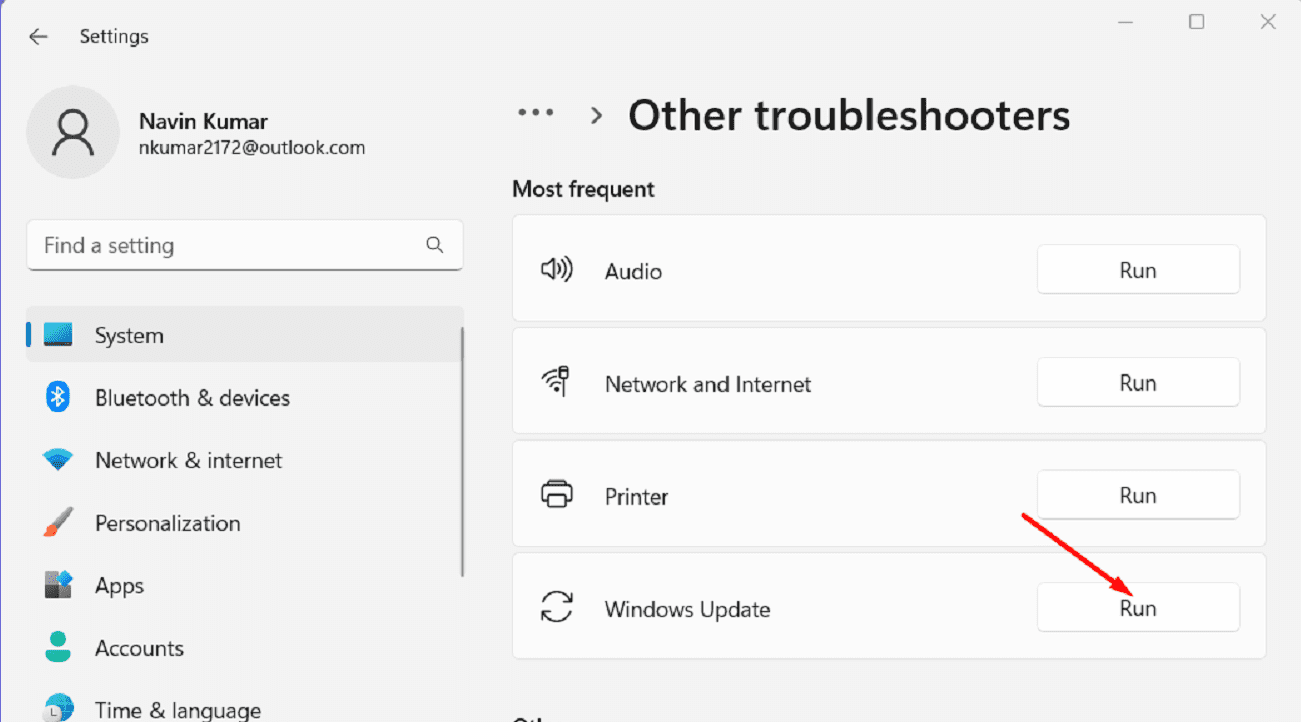
- Follow the on-screen instructions and let the troubleshooter detect and fix any issues it discovers.
Reset Windows Update components
Over time, the pieces of the Windows Update puzzle can get jumbled up or corrupted, which may cause problems. When you reset the components, it’s like taking all those pieces apart and putting them back together correctly ending up with the successful installation of patch or build.
Hence, when the troubleshooter doesn’t resolve the issue, you can try resetting the Windows Update components using below guide:
- Click on Start and type the term cmd.
- Select Run as administrator.
- If a UAC prompts up, click on Yes.
- Once on the Command Prompt, type each of the following lines and press Enter sequentially:
net stop wuauserv
net stop cryptSvc
net stop bits
net stop msiserver
ren C:\Windows\SoftwareDistribution SoftwareDistribution.old
ren C:\Windows\System32\catroot2 catroot2.old
net start wuauserv
net start cryptSvc
net start bits
net start msiserver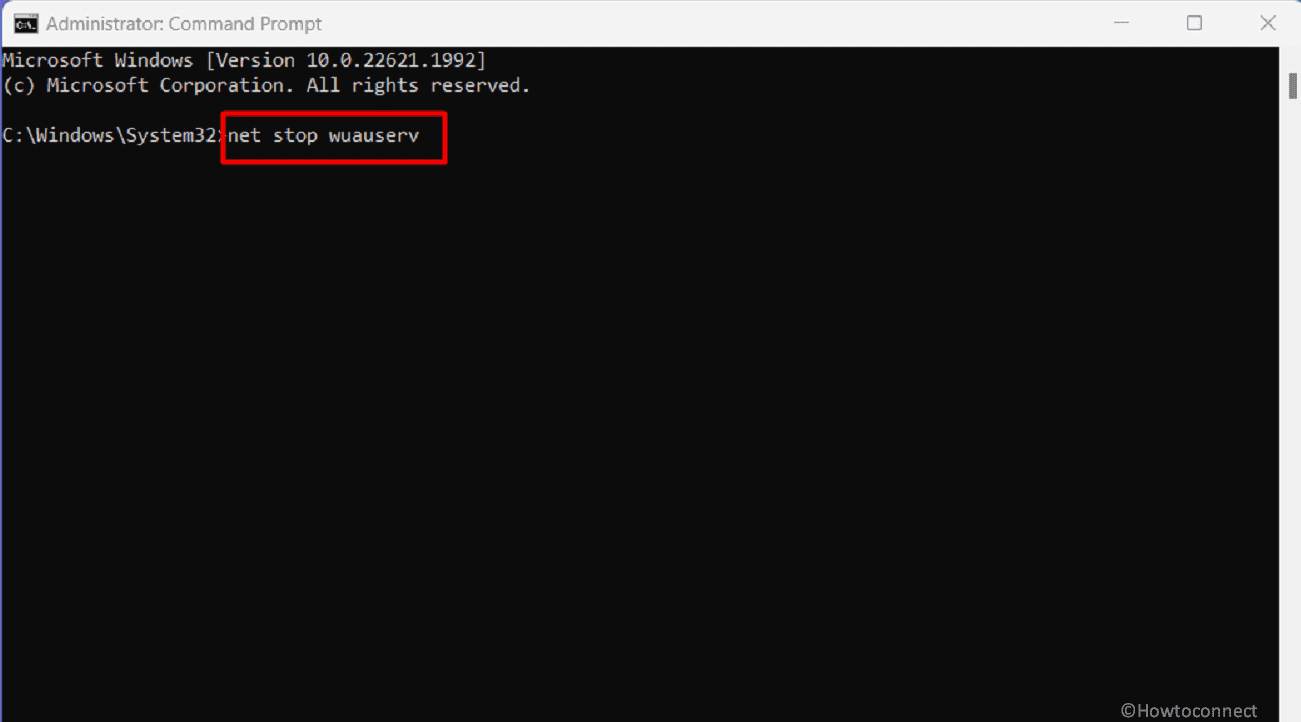
- Restart the system and try running Windows Update again.
Note: If you want to quickly reset Windows update components without much effort, download Reset_Windows_11_update.zip, unzip the file, and run WUReset.bat as administrator.
Uninstall third-party antivirus and programs
If third party antivirus or other programs is installed they might create a nuisance when you install Windows update. Even common conflicts between antivirus and system files are widely disreputed for causing errors in system.
Check if you are running third-party antivirus, and first disable it. If still the Windows update error 0xe0000003 occurs then completely uninstall it.
- Click on the Up arrow from the right part on the taskbar.
- System tray will open; right-click on the Antivirus icon and select the option that disables it.
- Then go to Settings > Windows update > Check for updates.
- Still, the Windows update fails then press Winkey + R and type appwiz.cpl.
- Click OK and allow the Programs and Features window to appear.
- Find the antivirus and select it.
- Click on Uninstall and follow the instructions shown on the screen.
- Try installing the update and if not getting success look for other third-party programs in the window.
- Uninstall them in the same way and then try.
Use SFC and DISM
In case, you are still unable to install Windows update and see 0xe0000003 error then something might be wrong with system files or installation files. But nothing to worry about as SFC and DISM are two tools that can easily repair them after running through the administrative command prompt.
SFC aka System file checker can scan throughout the files and if find any damaged ones replace them with the same piece located in the cache folder. Similarly, DISM service the Windows image and deploy it correctly. Run both of them carefully in the below manner:
- Open Command Prompt as administrator. (Note: Steps are also mentioned in the first method above in this post.)
- Type SFC /SCANNOW and press Enter.
- Wait until the tool scans, verify, and repairs the issue up to 100%, and at last, restart the device.
- Check for updates once more and see if it is fixed.
- Suppose you again come across the error code then, launch the command prompt once more.
- Run the following command sequentially:
DISM /Online /Cleanup-Image /CheckHealth
DISM /Online /Cleanup-Image /ScanHealth
DISM /Online /Cleanup-Image /RestoreHealth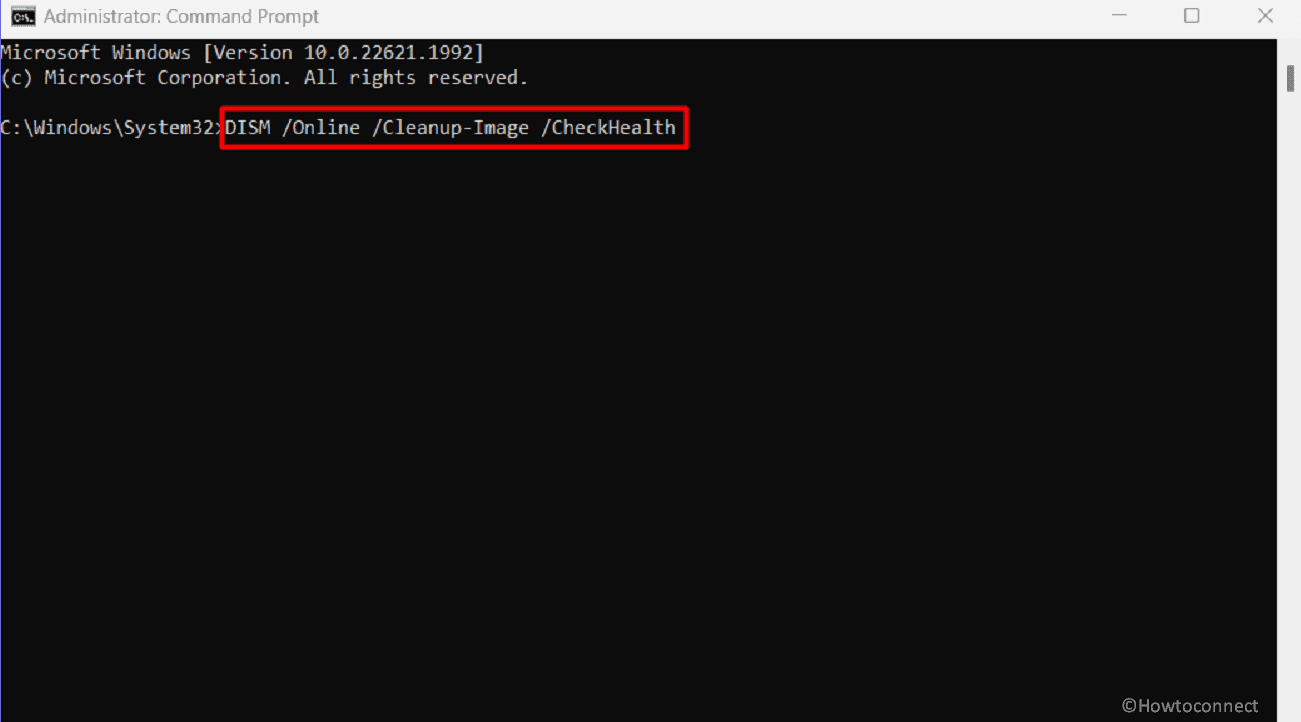
- Reboot the system and install the Windows update.
Perform Clean boot
Sometimes, when you encounter problems like Windows update error 0xe0000003, it can be hard to figure out which program is causing the trouble. A clean boot is starting up your computer with the bare minimum – only the essential programs and services needed to run the operating system.
It’s like handling the machine in a simplified and testing mode, without any extra frills or unnecessary parts so clean boot is likely to give a perfect platform to install Windows updates.
- Click on Search and type “MSConfig” without quotes.
- Press Enter.
- On System Configuration Window, check Selective startup.
- Go to the Services tab.
- Then, check the option that says Hide all Microsoft services.
- Click on Disable all.
- Now navigate to the Startup tab.
- Click on Open Task Manager.
- Right click on each program listed on the Manager and select Disable.
- Close the tool and come back to the System Configuration.
- Click on Apply and OK.
- If a prompt appears, select Restart.
- Go to the Settings app and click on “Check for updates”.
Change DNS Server addresses
Sometimes, changing DNS Server addresses does the trick to fix Windows update error 0xe0000003 so try it once:
- Right click on Start and select Run.
- Type ncpa.cpl and press Enter.
- On the Network Connections window, right-click on the working adapter and select Properties.
- A new wizard will appear; double-click on Internet Protocol Version 4 (TCP/IPV4).
- Once the Properties window opens, check the option – Use the following DNS server addresses.
- Enter the following IPs:
Preferred DNS server: 8:8:8:8
Alternate DNS server: 8:8:4:4Execute In-Place upgrade
An In-Place upgrade is a way to replace your current operating system with a newer version without wiping out all your files and programs. It is like getting a major makeover for your computer’s operating system without losing your important files and programs.
- Navigate to the official page for Windows 11 – Microsoft website.
- Move to the lower part that says Download Windows 11 Disk Image (ISO) for x64 devices area and click on “Select Download“.
- Click on – “Windows 11 (multi-edition ISO for x64 devices)“.
- Then, select Download now.
- From the dropdown, choose the correct Product language.
- Click on Confirm.
- Now click on the button that reads 64-bit Download.
- Wait for the download to complete
- Launch File Explorer (Win + E) and go to the Download location.
- Right click on iso and select Mount.
- If a confirmation popup appears, click on Open.
- Double click on the Setup.exe file.
- Click on Yes.
- When the Install Windows 11 wizard appears, select Next.
- Checking for updates will show for a while.
- Click on Accept on the windows for Applicable notices and license terms.
If none of these solutions work, you may need to seek further assistance from Microsoft Support or a technical expert who can help diagnose and resolve the specific issue you’re experiencing with Windows Update.
Methods:
Restart your computer
Run Windows Update Troubleshooter
Reset Windows Update components
Uninstall third-party antivirus and programs
Use SFC and DISM
Perform Clean boot
Change DNS Server addresses
Execute In-Place upgrade
That’s all!!