There are multiple locations such as Start Menu, File Explorer, Action Center, Taskbar that allow to launch the application. The Step-by-step instructions will also help you to get access to Settings through Power menu, hotkeys, Command prompt, Run, PowerShell.
Windows Settings application is the center to control the OS, with numerous options. The app comprises various categories like System, Ease of Access, Devices, Personalization, Gaming, taskbar, Privacy, and a few others.
How to Open Windows Settings app in Windows 10
Here are 18 ways to open Windows Settings in Windows 10 –
Way-1: From Start Menu
Step-1: Click on the – Start button.
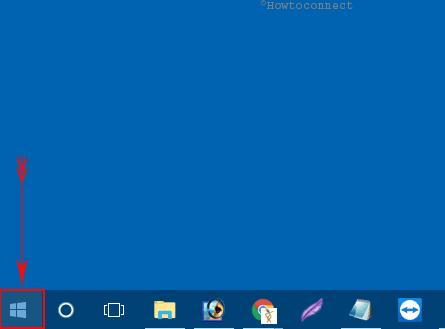
Step-2: Press the Gear icon / Setting cog to open the Windows Settings app.
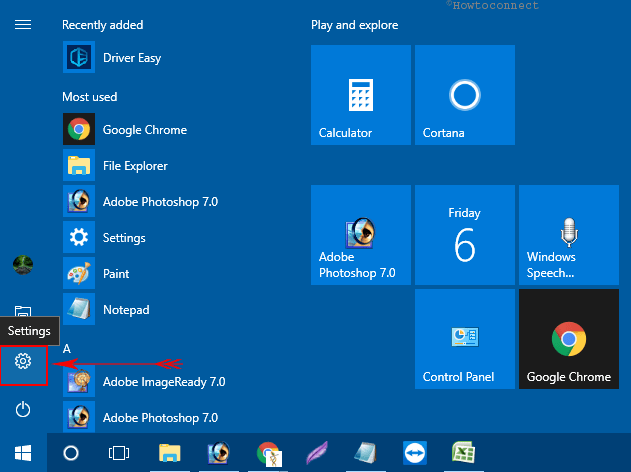
Way-2: Open Windows Settings using Shortcut
1. Press – Win+I. This will open the app.
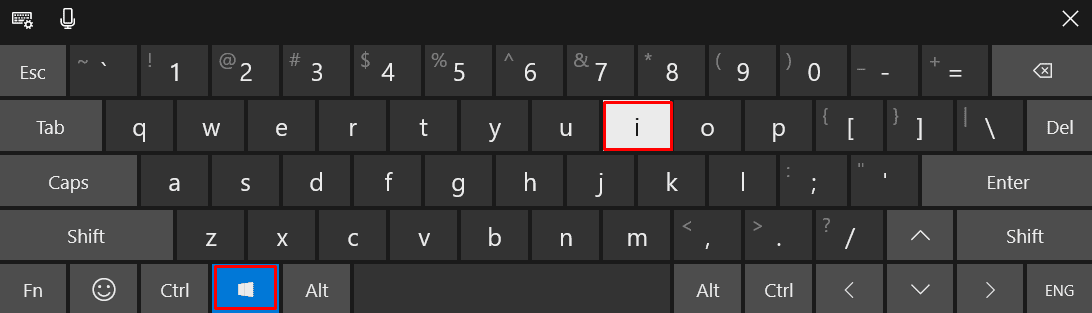
Way-3: By Searching in Taskbar
- Click on the Taskbar Search box and type “Settings” there.
- Select Settings (Trusted Microsoft Store app) from the result.
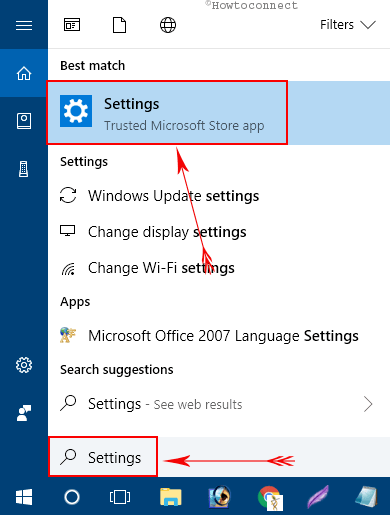
Way-4: From Taskbar pinned icon
- In several builds, Windows Settings is pinned by default to Taskbar. So All you need to do is click the icon.
![]()
Way-5: Using File Explorer
- Press “Win+E” hotkeys in order to start File Explorer on your display.
- Click “Open Settings” option from the ribbon at the top.
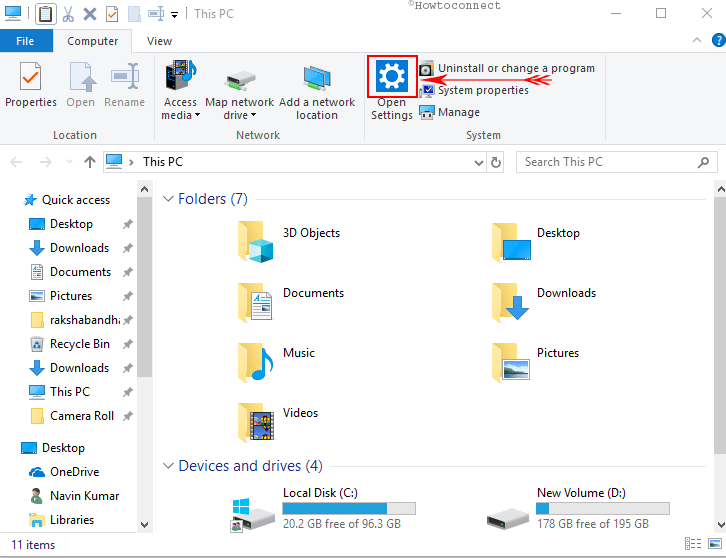
Way-6: Access Action Center to Open Windows Settings in Windows 10
Action Center in the Notification area is the latest inclusion in Windows 10 that comes handy for opening Settings App along with other useful things. The steps are as follows:
- Click – “Action Center icon”.
- Select – “All settings”.
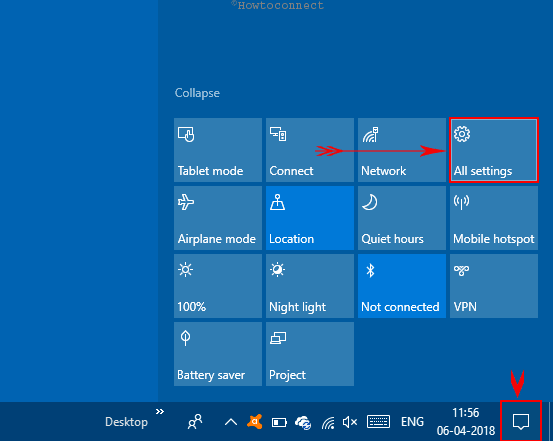
Way-7: Open Windows Settings app from Pinned Tile in Start Menu
Settings app is pinned as a tile in the Start menu with built-in configuration. Follow these instructions to launch it and make changes as per your preferences:
- Open the Start menu by clicking the Start button on the far left of the taskbar.
- Navigate to the right side and select Settings.
Way-8: Using Win+X menu
- Press the – Win+X.
- Once the Power menu appears, click the – “Settings”.
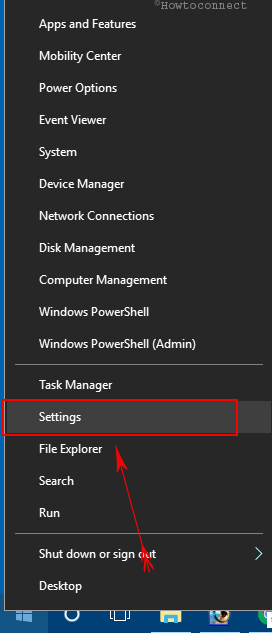
Way-9: Run Settings commands in Command Prompt (Admin)
- Click on the Windows search box and type – “cmd.exe”.
- Once Command Prompt arrives, right-click on it.
- Select – “Run as administrator”.
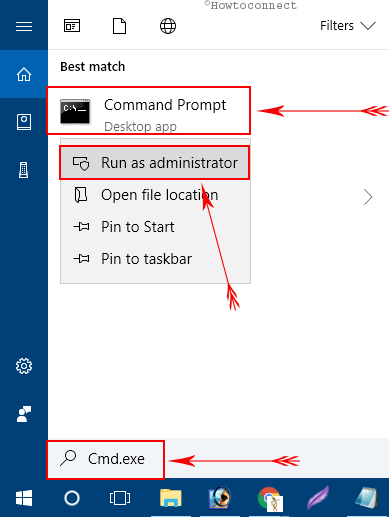
- Type – ms-setting:
- Press the – Enter.
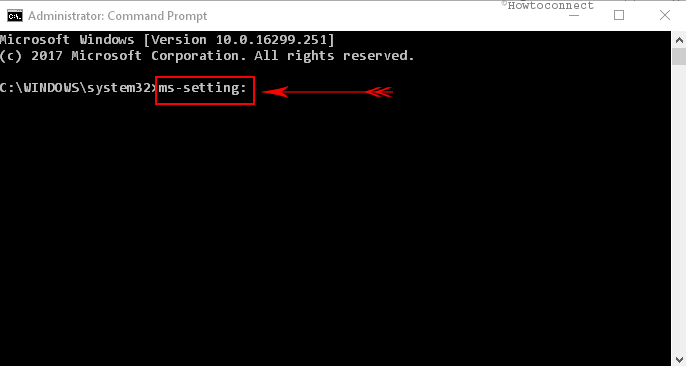
Way-10: Open Windows Settings with Run command
- Press the – Win+R.
- Type in – ms-settings:
- Click – “Ok”.
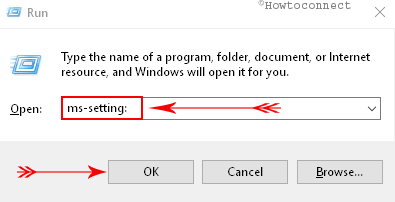
Way-11: Run commands in Elevated PowerShell
- Type – “PowerShell” in the taskbar search.
- Right-click – Windows PowerShell (Desktop app).
- Select the – Run as administrator.
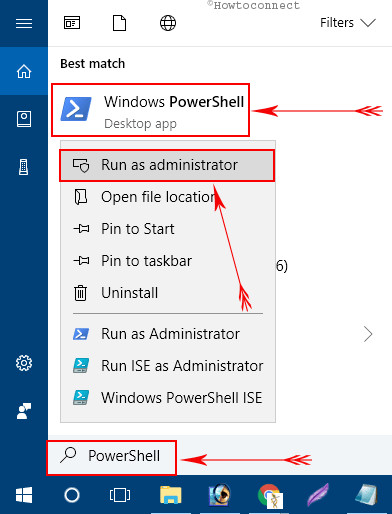
- Type – start ms-settings:
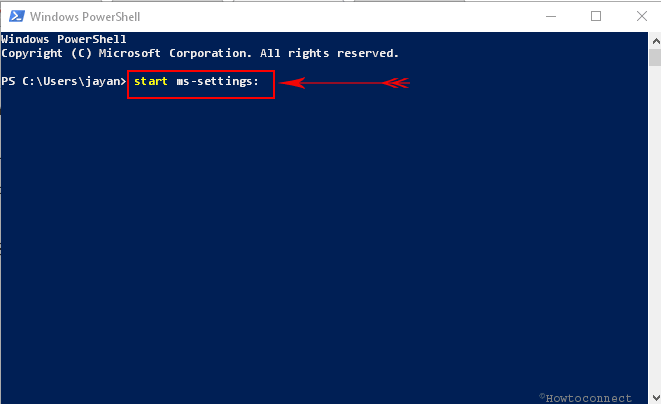
- Hit the – Enter.
Way-12: Using Control Panel
Step-1: Press – Win+R.
Step-2: Type – “control panel”.
Step-3: Hit the – Enter.
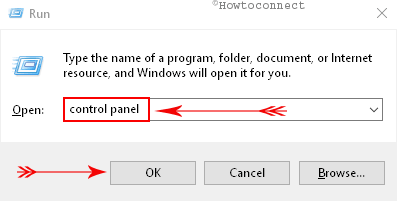
Step-4: Click on the – “User Accounts” link.
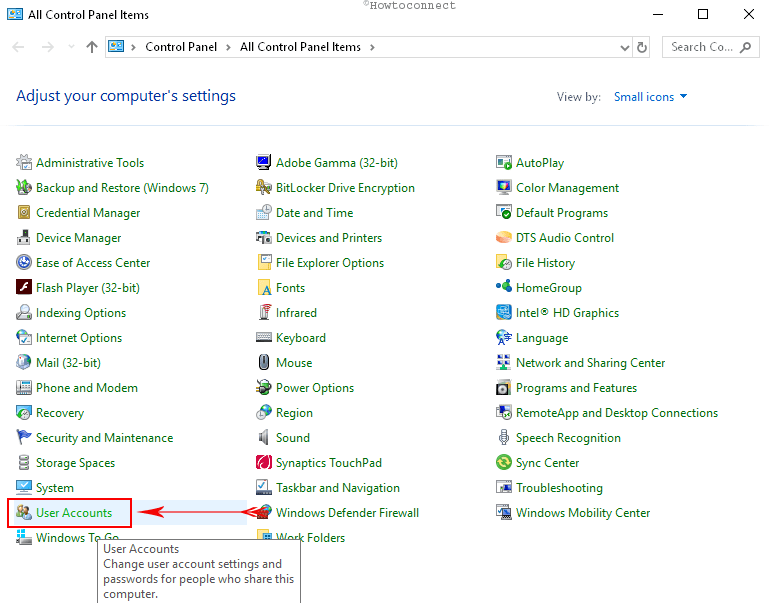
Step-5: On the following page, select the link – “Make changes to my account in PC settings”.
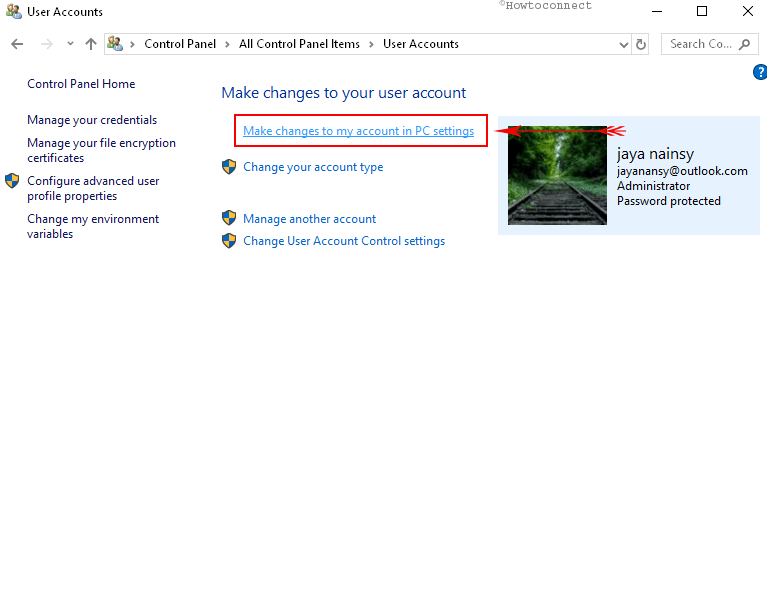
Step-6: Choose “Home” option from the top left corner.
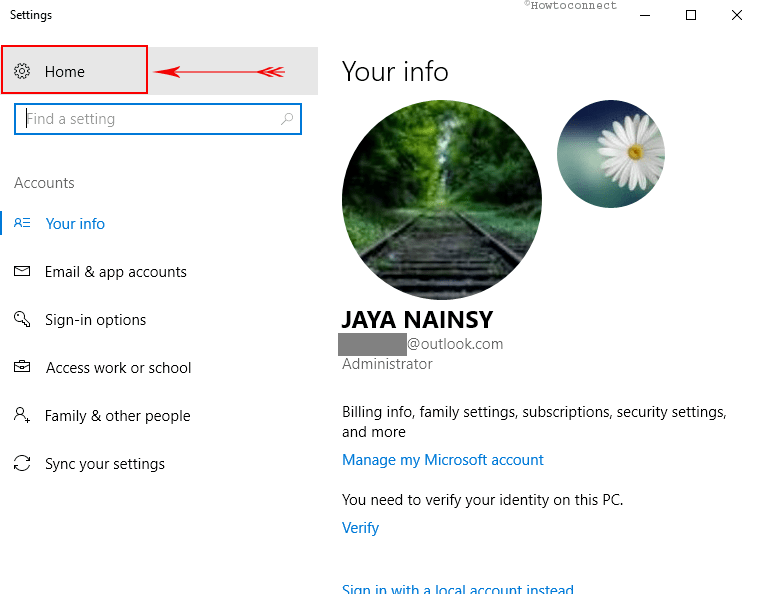
Way-13: Open Windows Settings from Start menu List view
- Get the Start menu List view and scroll down to S alphabet.
- Locate Settings and click on it.
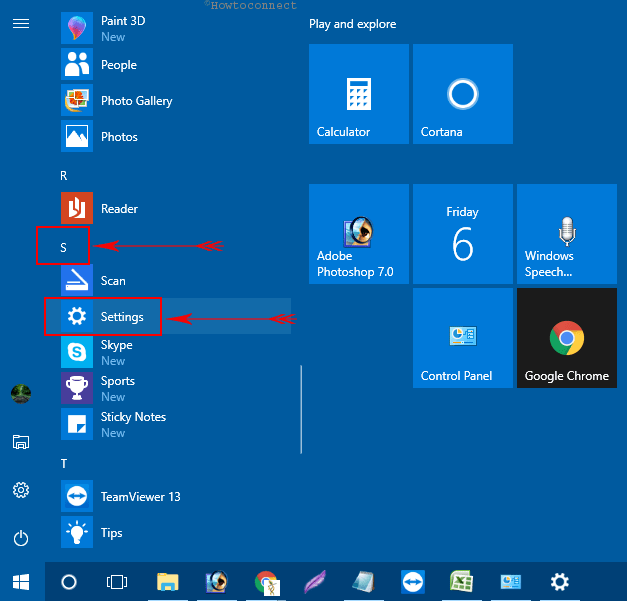
Way-14: Use Display on the Desktop context menu
- Right-click on the desktop and select – “Display settings”.
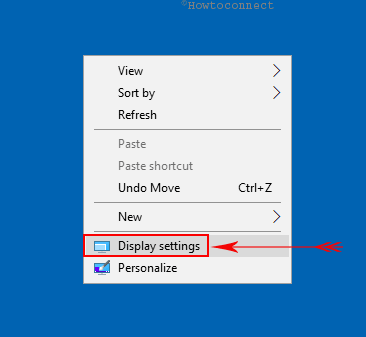
- Upon a new page flashes, press “Home” option from the upper left part.
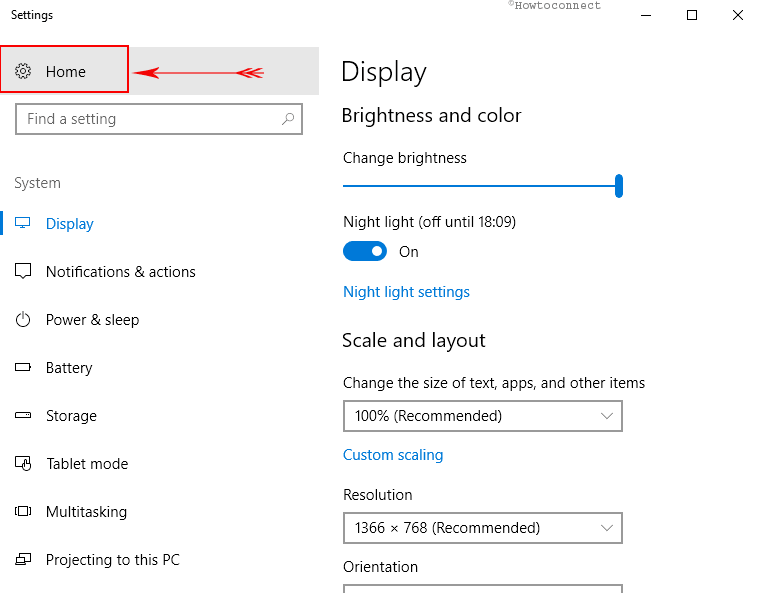
Way-15: Search
- Click the – Search Taskbar.
- Select – Settings.
Way-16: Using Taskbar and Navigation in Control Panel
- Open the Windows Search box and write control in it and press Enter.
- Locate “Taskbar and Navigation” and perform a click on this link.
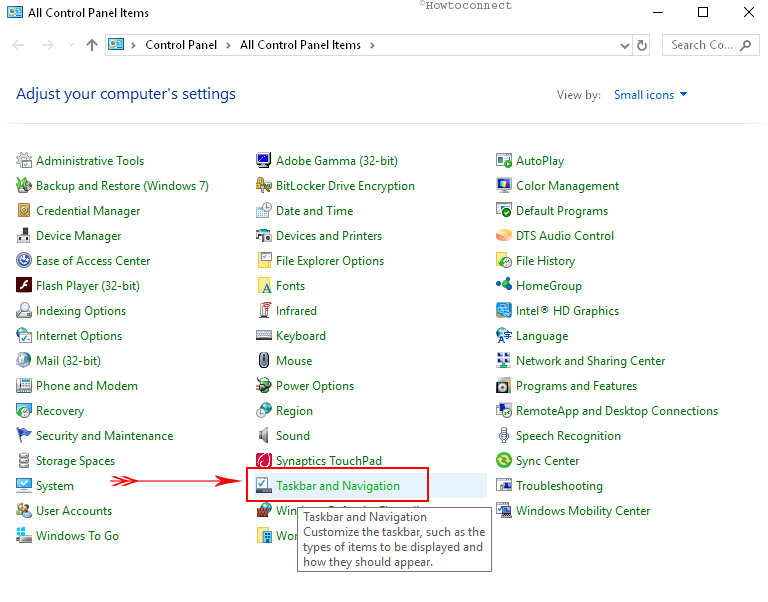
- After you advance to Taskbar settings page, select “Home” option to open Windows Settings in Windows 10.
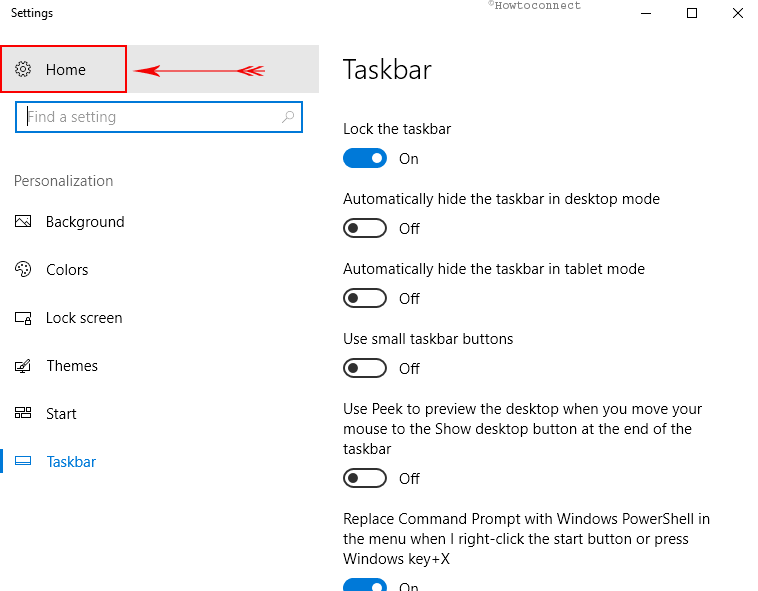
Way-17: Use Personalize option to open Settings in Windows 10
- Right-click on the – Desktop.
- Select – “Personalize”.
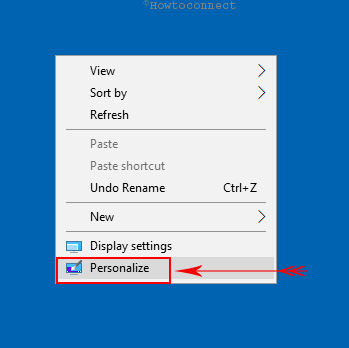
- When the Personalization page came into appearance, select “Home”.
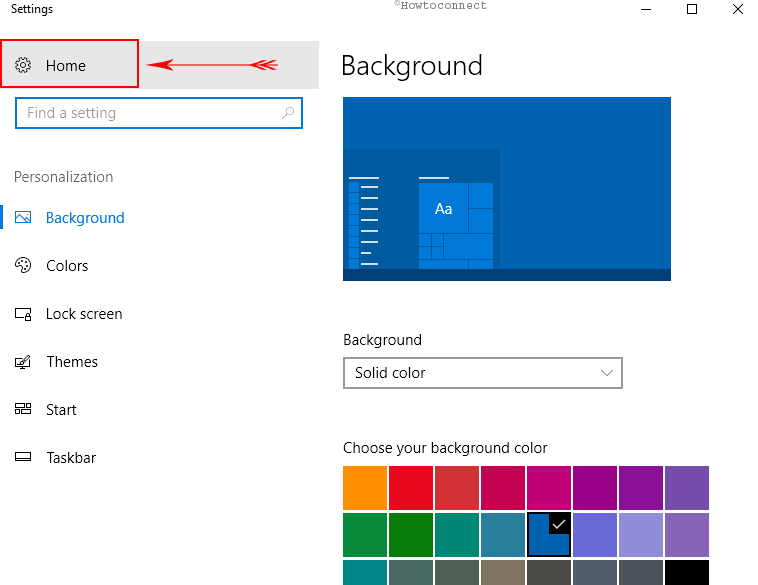
Way 18: From Taskbar
- Right-click on an empty space of Taskbar
- Select – Taskbar settings.
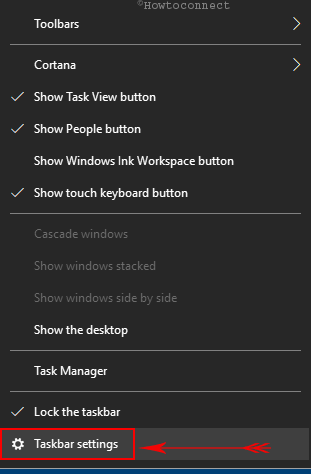
- Press Home in the Settings application.
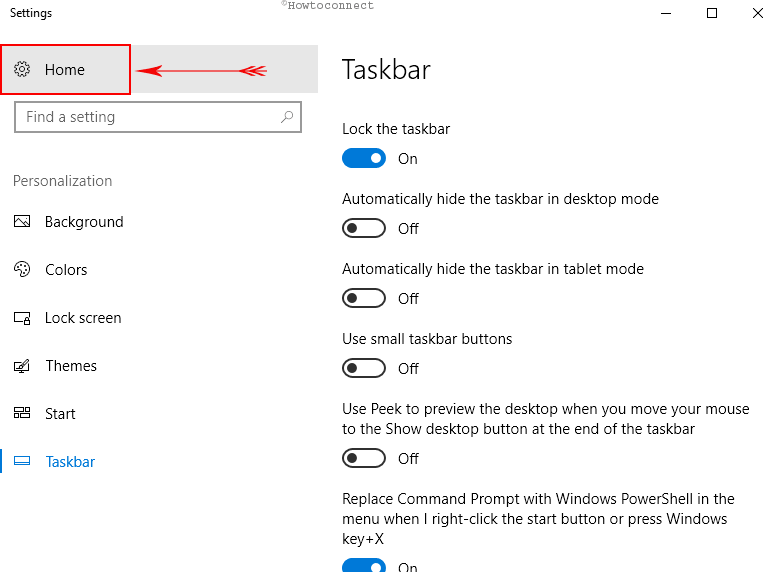
Methods:
1: Directly from Start Menu
2: Pressing Hotkeys
3: With Taskbar Search
4: From Taskbar pinned icon
5: Using File Explorer
6: Access through Action Center
7: By Pinned Tile on Start
8: By dint of Win+X menu
9: Through Command-line
10: Open from Run box
11: with the assistance of Elevated PowerShell
12: With help of Control Panel
13: From Start menu list view
14: Use Display on the Desktop context menu
15: From Search
16: Through Taskbar and Navigation in Control Panel
17: Using Personalize option
18: From Taskbar
That’s all about; so simple and easy!
