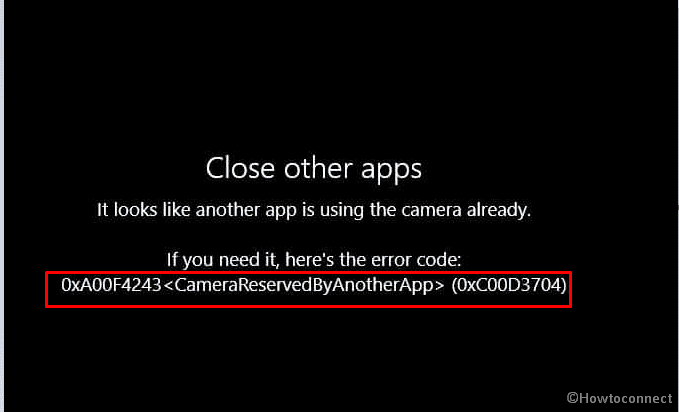Web camera with Windows devices has become a dire need nowadays since work from home has got a huge impact on services. Windows 10 has a special application, i.e. UWP for the camera app to be used for recording videos, taking pictures. Surprisingly, some users have encountered annoying error code 0xa00f4243 while using the camera UWP app. This fatal code resembles that the camera has been used by another program already. Eventually, it will throw an error message as – “Close other apps. It looks like another app is using the camera already. If you need it, here’s the error code: 0xa00f4243<CameraReservedByAnotherApp> (0xc00d3704)”
Not only in the current version of Windows 10, but we also have the same camera error existing in older editions of the Operating System as well. Error code 0xa00f4243 prevents users from using the camera application thereby restricting access to record videos and take photos as well as other associated tasks. Usually, the issue shows up due to outdated webcam firmware, software conflict, and corrupted system components, and oftentimes due to invalid entries in Windows Registry.
Table of Contents
0xa00f4243<CameraReservedByAnotherApp> (0xc00d3704)
Here is how to fix 0xa00f4243CameraReservedByAnotherApp (0xc00d3704) Windows 10 –
1] Update Web cab driver to the latest firmware
Error 0xa00f4243 often gets generated when the webcam driver you are using is an outdated version. Drivers are the firmware maintaining interaction between the accessory and the associated software. An outdated driver becomes the root cause of many severe issues and like the one, we are now dealing with. You can easily update the drivers from Windows 10 devices as there is default Device Manager to serve this purpose. To carry out this task, follow the below guidelines –
- Press the – Windows + S.
- In the search bar, type – devmgmt.msc.
- Hit – Enter.
- When Device Manager shows up, double-click – Cameras.
- From the expanded list, right-click on the camera driver and select – Update driver.
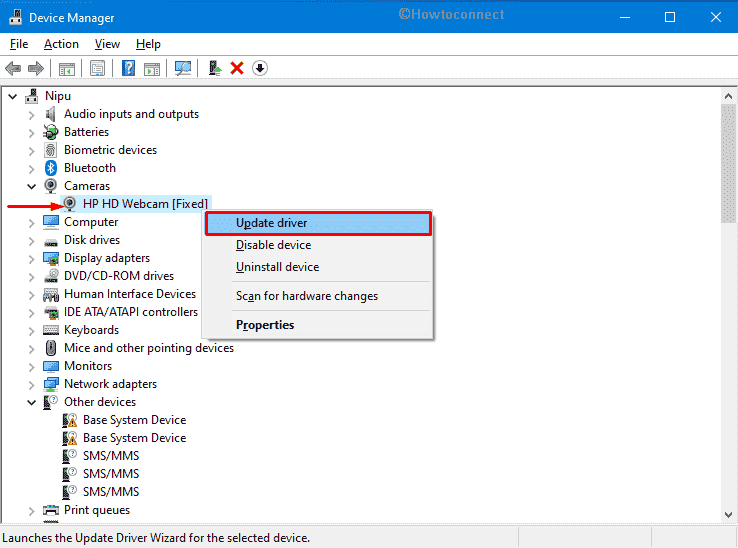
- Opt for – Search automatically for drivers.
- Comply with the on-screen instructions to get the updated driver.
- Once the process ends, restart your PC.
2] Reinstall camera driver
In most cases, updating the camera driver is the key solution to standalone errors rooted in software conflicts. However, this doesn’t go straight always as there is a good deal of buggy update available all around. Installing a defective update might cause additional misery in the system in lieu of settling the error.
Hence, you can permanently erase that driver from Device Manager and then reinstall webcam driver from trusted vendor sites. If updating the webcam driver doesn’t fix the Error 0xa00f4243, follow the below instructions to re-install the driver –
- Right-click on Start button and choose – Device Manager.
- When the dedicated window appears, double-click – Cameras.
- Right-click the installed camera driver and choose – Uninstall device.
- To give final consent, click – Uninstall.
- If the system asks for a restart, do it.
- When the system powers up, the webcam driver will be installed automatically.
- Alternatively, you can visit the makers’ site to download the compatible driver manually and install the same.
3] Check whether your device can access camera
If the system doesn’t have permission to access the camera, numerous errors may prompt while using it. Though camera access remains active by default, it may go off for some inconvenience. However, you can allow access again by making little changes in the settings. Steps are as followed –
- Press – Windows + I.
- From the Settings window, click – Privacy.
- Once on the next page, choose Camera from the left sidebar.
- Move to the right.
- Click – Change.
- Switch the toggle button to right in order to allow camera access for this device.
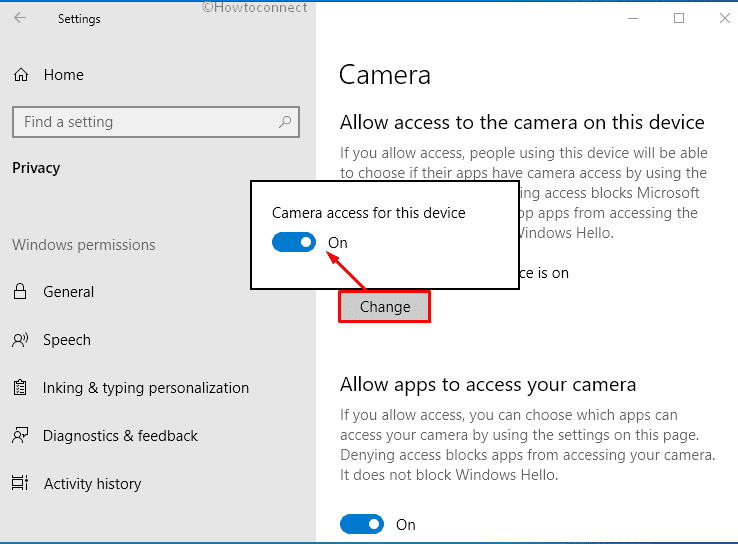
If any specific app triggers 0xa00f4243<CameraReservedByAnotherApp> (0xc00d3704) in your Windows 10, check whether that application has permission to use the camera. For that –
- Visit the same settings page as we discussed above.
- Turn on the toggle button present beneath Allow apps to access your camera.
- Scroll down a bit and look for the app triggering the issue.
- Allow access for the same by switching on its toggle button.
4] Close other applications using Camera
The error code 0xa00f4243<CameraReservedByAnotherApp> (0xc00d3704) clearly indicates another application is using the camera app. The system also urges to close other applications using camera as well. However, if you have applications running in the background like Skype, Zoom, Facebook Messenger, Yahoo Messenger, the system may trigger this error. Therefore to annihilate this trouble, close the other application from Task Manager. To carry out this task, follow the below guidelines –
- Right-click on taskbar and choose – Task Manager.
- If the window is not expanded already, click – More details.
- From Processes tab, find out the programs that use camera.
- Once you find any, select the same and click – End task.
5] Set Camera as default app
Though the reason is unknown, many Windows 10 users said the issue 0xa00f4243<CameraReservedByAnotherApp> (0xc00d3704) gets resolved after setting camera as default app. You can give it a try too.
- Press – Windows + I.
- From the dedicated window, click – Apps.
- Move to the right of the consequent page.
- Go through the app list to find out Camera.
- When you get it, select the same and then click – Advanced options.
- Reach to the bottom of the next page and hit – Set defaults by app.
- Click on Camera and opt for – Manage.
- Make sure all applications have access to the Camera as the default one.
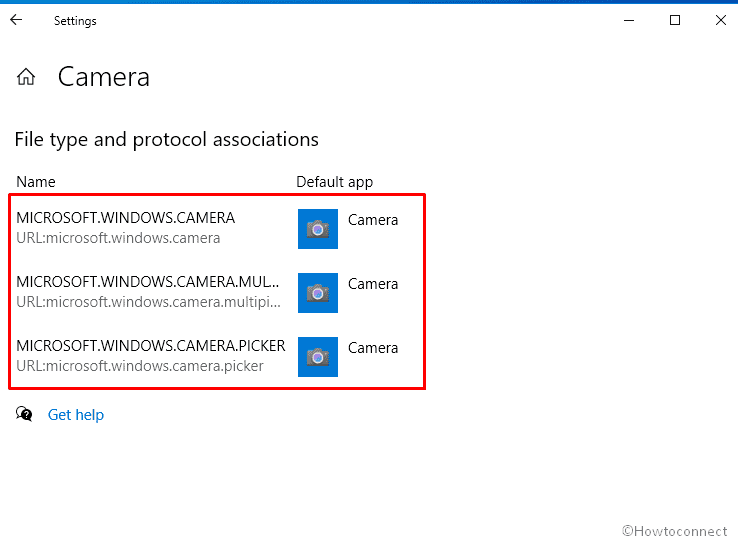
6] Deny Permission for other Camera apps
Some applications even after closing from Task Manager restarts after a certain interval. If you have closed them, they still can access the camera app and eventually end up showing error 0xa00f4243<CameraReservedByAnotherApp> (0xc00d3704). From the Task Manager, you can again manually close them but that will be a little tiresome.
The ideal way is to deny their permission for the apps using camera for some instances. This will disable their function in the background and would not be able to importune the camera request. Eventually, there will be no chance of getting the error subsequently. To accomplish this workaround, follow the below guidelines –
- Open Windows Settings app.
- Click – Privacy.
- From left column, choose – Camera.
- Shift to the right and make sure the Allow apps to access your camera toggle button is on.
- Scroll down a bit and disallow the apps that utilize the webcam except Camera app.
7] Reset Camera Application
Resetting the camera app oftentimes can eliminate the Error 0xa00f4243 in case other workarounds don’t come into effectiveness. To do this, follow the below guideline’s –
- Right-click Start button and select Settings.
- Click on Apps.
- Move to the right pane of the appearing page and find Camera.
- Select the same and then click – Advanced options link.
- Scroll down a bit and thereafter hit – Reset button.
- To give final consent, once again click – Reset.
8] Enable the camera using dedicated laptop key
Some laptop allows users to enable or disable built-camera using physical shortcut keys. If your webcam is disabled, you might need to press the hotkey to enable it again. Since the key varies from device to device, take help of Google search to find out the key that will work for your laptop. However, FN + F8 shortcut key works in enabling the camera on most laptops.
9] Run the Windows Store App Troubleshooter
Windows Store is the most trusted source of application and obviously, the programs are certified by Microsoft. However, some apps don’t count the legacy and come with buggy components inside. Since the Camera app is one of the built-in apps in the Windows Store, it’s not strange to have issues with it. However, you can resolve the trouble easily by carrying on the Windows Store App troubleshooter. Here are the guidelines to accomplish this –
- Press – Windows + I.
- Select – Update & Security.
- From the left column, choose – Troubleshoot.
- Move over to right and then click the link saying – Additional troubleshooters.
- Locate – Windows Store Apps.
- Select the same and click – Run the troubleshooter.
- Comply with on-screen instructions to finish the procedure.
10] Ensure Capability Access Manager (CamSvc) Service is running
Services are the core components of Windows Operating System and their task is to enable the creation and management of long-term processes. Likewise, Capability Access Manager (CamSvc) service is pretty much essential in order to run the Camera app without any issue. If this service is not enabled by any chance, you can have error 0xa00f4243<CameraReservedByAnotherApp> (0xc00d3704) while accessing the Camera in Windows 10. Starting the service will be the key solution and for that, follow the below guidelines –
- Open Services.
- Look for – Capability Access Manager service.
- Right-click the same and choose – Properties.
- Change the Startup type to Automatic.
- If the service is not running already, click – Start.
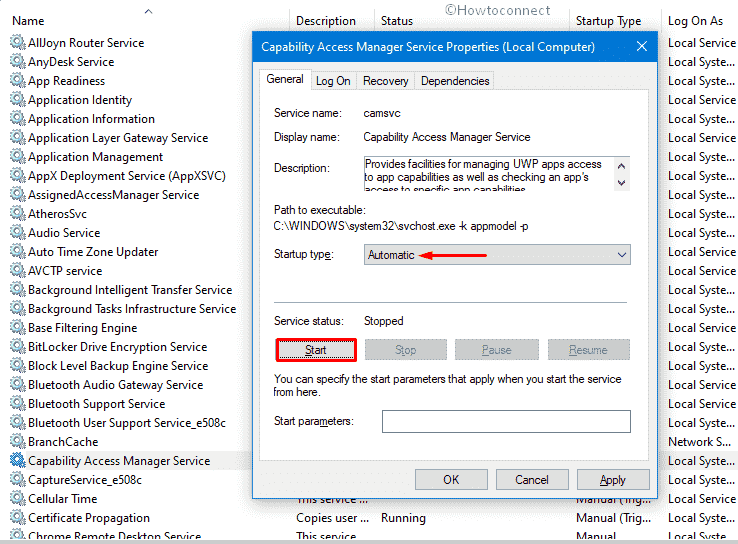
- Hit Apply followed by OK.
11] Make use of default Hardware and device troubleshooter
The method of identifying, diagnosing the operational as well as technical issues in a Hardware device in Windows 10 is the Hardware Troubleshooter. You can settle down any physical or logical problems easily only by running this built-in utility.
Since Webcam is a Hardware utility, any issue related to this can be resolved by running the Hardware and Device Troubleshooter. Here are the guidelines to run this –
- Open Command Prompt as administrator.
- Insert the following in the black pane and hit Enter –
msdt.exe -id DeviceDiagnostic
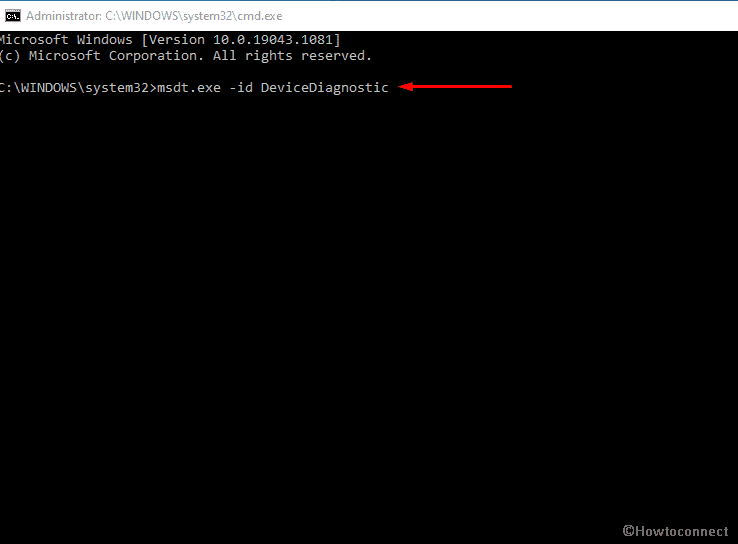
- When Hardware and Devices Troubleshooter prompts, click – Next.
- If the utility presents a list of display devices that have issues, select camera since you want to troubleshoot.
- Click – Next.
- If the tool comes up with an automatic repair, hit – Apply this fix.
- Lastly, click Next and let the system restart.
12] Rectify corrupted system components with SFC scan
Corrupted system components are more likely to cause unexpected issues in Windows 10. 0xa00f4243<CameraReservedByAnotherApp> (0xc00d3704) can be a result of same. By running SFC scan, you can resolve the corruption moreover replace the missing system elements that are necessary to run the system smoothly. The utility mainly replaces any corrupted system files with fresh locally stored copies.
- Click search icon from the taskbar.
- Type – cmd.exe.
- When you see Command Prompt at top of result flyout, press – Ctrl + Shift + Enter.
- To allow User Account Control, click – Yes.
- In the appearing black pane, type – sfc /scannow.
- Hit – Enter key.
- When the scanning process ends, reboot your PC.
13] Start dedicated camera service
Some of the users who were struggling with 0xa00f4243<CameraReservedByAnotherApp> (0xc00d3704) error reported that the issue resolved after starting the dedicated camera service. The camera might be using a different service, hence the name of the service that you need to enable may vary.
- Press – Windows + R.
- In Run dialog, insert – services.msc.
- Click – OK.
- When Services window appears, look for the camera service dedicated to your device.
- Usually, the name of the service remains Intel(R)RealSense(TM)Depth.
- Right-click the same and select – Start.
14] Tweak the registry
Lately, Microsoft has come up with a new rollout that is no longer supporting the MJPEG or H264 encoding standards. Therefore, some of the devices that use these encodes for built-in webcam videos or images will have issues like Error 0xa00f4243.
However, if you have received the new rollout in a relatively older version of Windows 10 operated devices can ignore this feature. For that, you have to tweak Windows Registry a bit and change DWORD to disable the underlying feature. Follow the below steps to accomplish –
- In Windows search, type – regedit.
- Hit – Enter.
- When User Account Control asks for consent, click – Yes.
- Once in the Registry Editor window, navigate to –
Computer\HKEY_LOCAL_MACHINE\SOFTWARE\WOW6432Node\Microsoft\Windows Media Foundation\Platform
- Move over to the right pane.
- Right-click on an empty space and choose New => DWORD (32-bit) Value.
- Name the key EnableFrameServerMode.
- Double-click the newly created DWORD key.
- Also, Put 0 in the Value data box.
- To save the changes, click – OK.
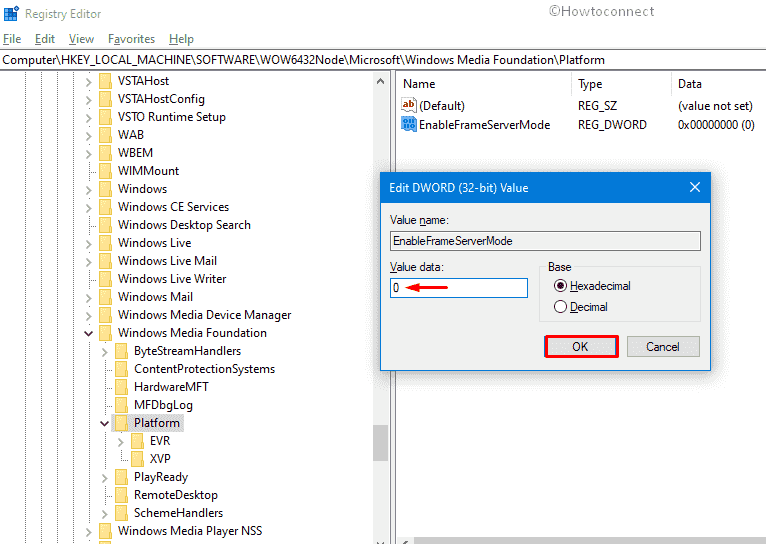
- Restart the device and check for the error.
1] How to Fix Windows 11 Camera not working (Solved!)
3] Fix 0xA00F4289 ActiveCameraUnplugged Webcam Error in Windows 10
4] Fix – Windows 10 Camera not working
5] Fix – Error Code 0xa00f4244 <nocamerasareattached> in Windows 10
Methods list:
1] Update Web cab driver to the latest firmware
2] Reinstall camera driver
3] Check whether your device can access camera
4] Close other applications using Camera
5] Set Camera as default app
6] Deny Permission for other Camera apps
7] Reset Camera Application
8] Enable the camera using dedicated laptop key
9] Run the Windows Store App Troubleshooter
10] Ensure Capability Access Manager (CamSvc) Service is running
11] Make use of default Hardware and device troubleshooter
12] Rectify corrupted system components with SFC scan
13] Start dedicated camera service
14] Tweak the registry
That’s all!!