How to access Administrative Tools in Windows 10 – Users oftentimes require opening several resources when they repair severe faults, launch accessories and customize the inner core settings on their machines. Multiple numbers of ways exist on Windows 10 which leads to the Administrative tools. In this post, you will go through around 6 different methods out of them.
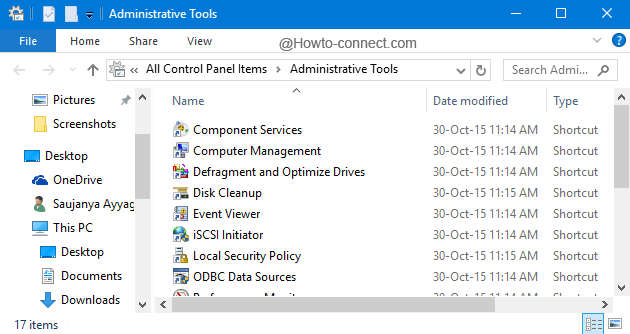
6 Ways to Access Administrative Tools in Windows 10
Way 1 – Cortana Search
- Go to the Cortana text field and write “Administrative Tools”. Click the result with the same name visible on the top.
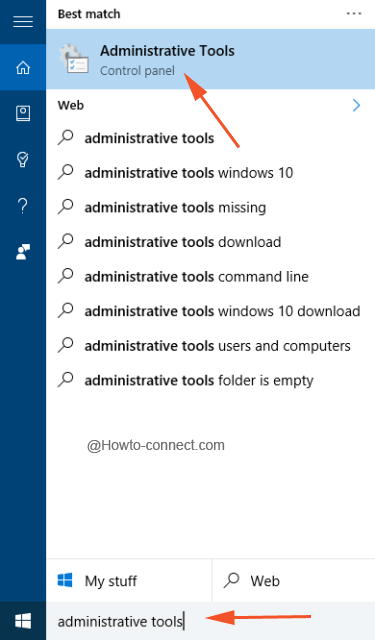
Way 2 – Control Panel
- Hit the combination of “Win and X” keys to raising the power user menu and select “Control Panel”.
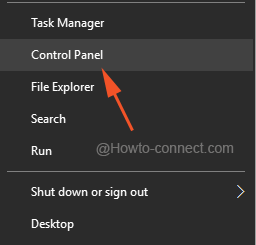
- The above actions make Control panel observable on the screen, hit Administrative tool placed as the first link.
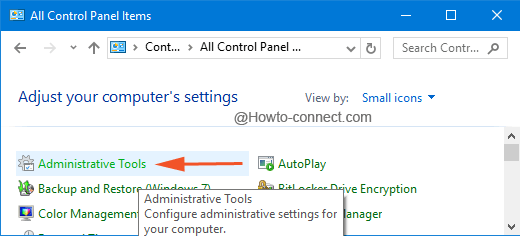
Way 3 – Run Command
- Jointly press the “Win and R” keys and upon the arrival of the Run dialog box, write “
control admintools” and thereafter press Enter.
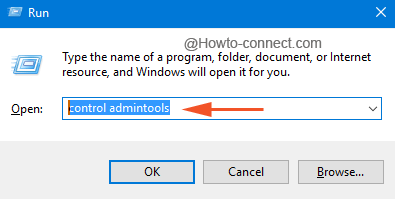
- So simple!
Way 4 – Command Prompt
- In one step, press the “Win and X” keys and make the power user menu visible and thereafter click “Command Prompt”.
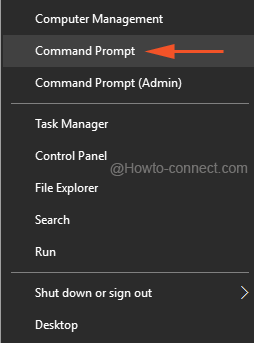
- On the arrived command prompt, type the code “
control admintools” and thereon hit Enter.
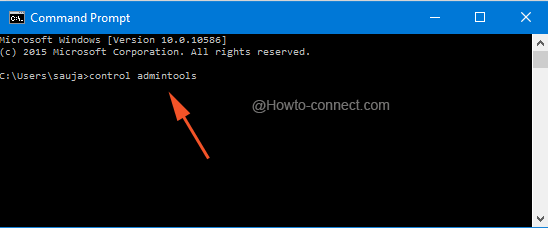
Way 5 – Windows PowerShell
- Open the Run dialog box to be visible on screen by jointly pressing “Win and R” keys and write the code “
powershell” and thereon hit Enter.
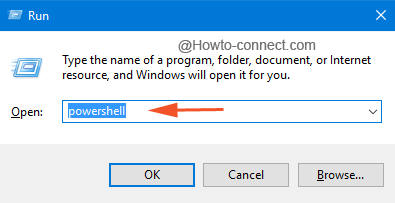
- The PowerShell will be wide open on the screen, write this code and hit Enter to get the result – “
control admintools“.
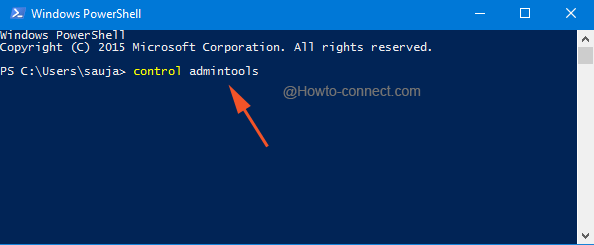
Way – 6 – Shortcut Path
This one of the shortest and easiest way to access Administrative tools in Windows 10.
- All you need to do is press Win+R, copy any of the underneath written shortcut paths, paste in the appropriate place provided and hit Enter.
C:\ProgramData\Microsoft\Windows\Start Menu\Programs\Administrative Tools
or
%ProgramData%\Microsoft\Windows\Start Menu\Programs\Administrative Tools
Way 7 – Settings App
Important – This way is no longer working now.
- Begin the process by spreading out the start menu after then hit “Settings” symbol.
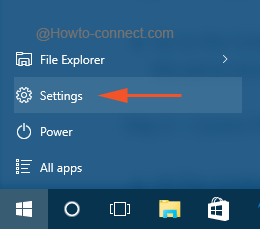
- On the outspread Settings program, click the “System” block.
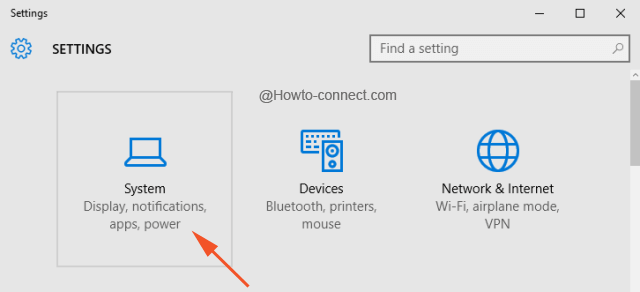
- The left flank of the following screen will have many sections, choose the last one “About”.
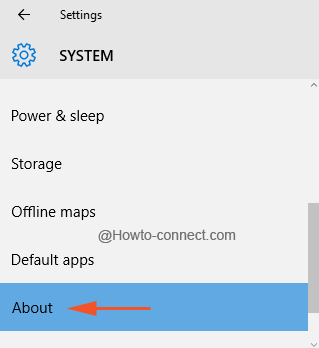
- Attend to the opposite side of the About section and see the links available underneath the “Related links” heading.
- Hit on the very first link “Additional administrative tools”.
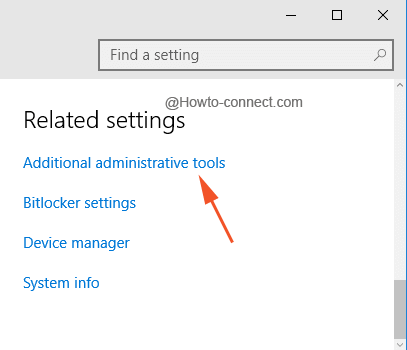
You might be aware that Administrative tools are a folder established within System files on Windows 10 which facilitates various utilities applied for several works. Among these tools at one end event viewer and task scheduler exist which make you capable of running various tasks and have an eye on it but at another end, disk cleanup and drive optimizers are present which help you maintain your OS. This is a crucial directory to run your OS with perfection.
Conclusion
The methods we specified here smoothly takes you to the “Administrative tools” window from where you can perform your further tasks related to advanced issues. Along with these numerous ways, the Start Menu also bestows “Windows Administrative Tools” where you can observe all the tools listed underneath one heading.
