Command Prompt with administrator privileges provides you the ground where you can play with your Windows 10 directly. But the big question here is how to Launch Elevated Command Prompt on Windows 10. Today in the Windows 10 tips, we will show you a few different ways to launch elevated Command Prompt.
You needed to open up a Command Prompt (Admin) in many situations in the previous versions of Windows and likewise, the app will also fulfill your requirements in Windows 10.
How to Launch Elevated Command Prompt on Windows 10
We will show you two tips applying which you can Launch elevated Command Prompt on Windows 10. You can apply any of the options as per your preference.
1st Tip
Through Power User Menu
Power Menu on Windows 10 presents most of the required items by the users. After opening the Power Menu, you can directly get the Command Prompt (Admin). There are again two tips to go to the Power Menu too.
- First, you need to do a right-click on the “Windows icon” underneath the start menu at the left bottom corner of your Taskbar. It shows you the Power user Menu and among the list at the 8th position from the bottom, you see the Command Prompt (Admin).
- Alternatively, use the keyboard shortcut to get the Power Menu. Jointly press two keys “Windows and X” on your keyboard. The Power Menu will prompt upon the left side of the screen.
- Click the “Command Prompt (Admin)”. Important – Before using this method, go to Settings -> Personalization -> Taskbar and turn on “Replace Command prompt With Windows PowerShell in the menu when I right click the Start button or press Windows + X”.
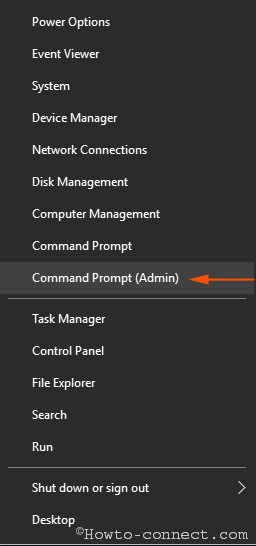
- Press “Yes” on the confirmation message emerges as a result of hitting the above option.
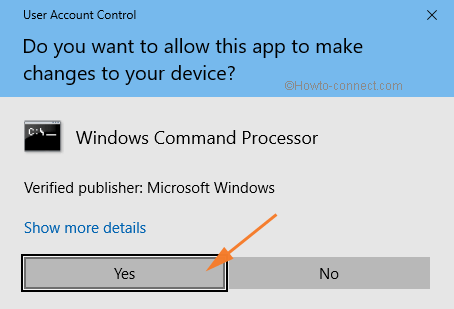
2nd Tip
Via Taskbar Search
Elevated Command Prompt can also be unlatched through the Windows Search below the Start Menu which comprises a search box at the taskbar at the bottom part of Windows 10 PC Screen.
- Take yourself to the Taskbar Search box at the bottom most part.
- Type “cmd” in the blank space of the search box.
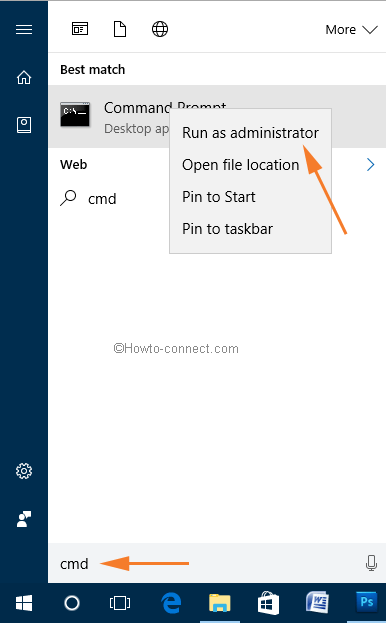
- On the top of the Cortana search result, you see written “Command Prompt Desktop app”. Do a Right click on the result which leads to spread out a drop down, select “Run as administrator” on this menu.
- UAC prompts for your confirmation. Click on “Yes”.
- Instead Press “CTRL+SHIFT+ENTER” along with and endorse the UAC selecting Yes.
- This action will lead to the open the “elevated Command Prompt”.
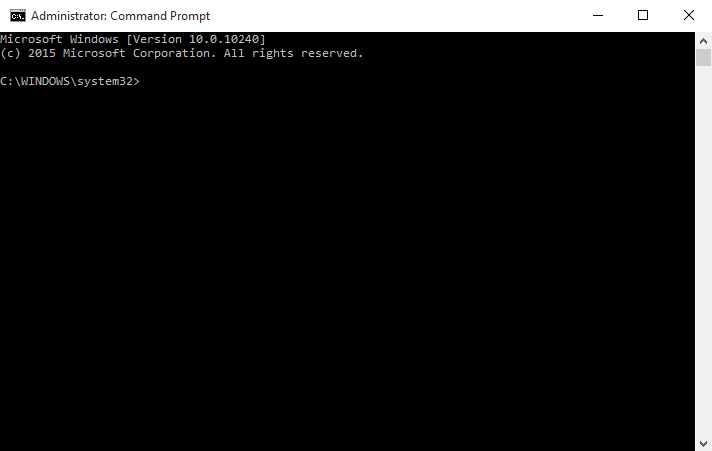
Launch Elevated Command Prompt on Windows 10 Using Run Dialog box – Traditional method
- Jointly click Win+R pair of keys for launching Run dialog box in the bottom left.
- Type
cmdin the space of Open bar and press Enter.
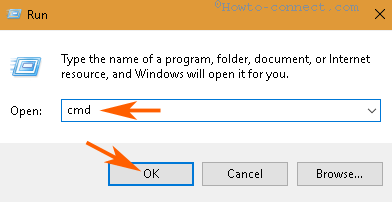
- Once the command prompt appears, move to the taskbar and right click on its icon. You see jump list here, so right click on Command prompt on the Jump list and select Run as administrator.
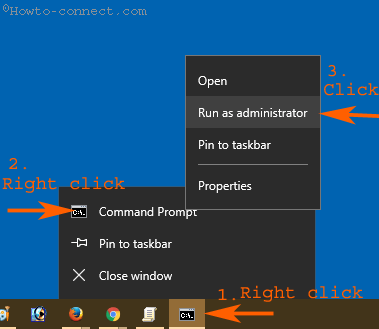
- UAC prompts on the screen, select Yes option.
Launch Elevated Command Prompt on Windows 10 Via Task manager
- Right click somewhere in a vacant space on Taskbar and then choose Task manager from the list of options.
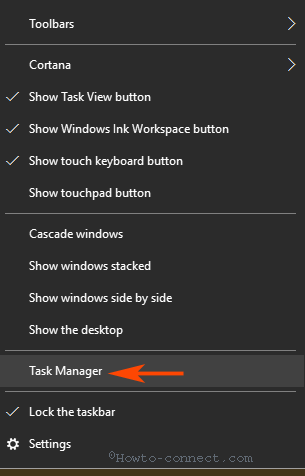
- Once the task manager becomes visible, click File afterward Run new task.
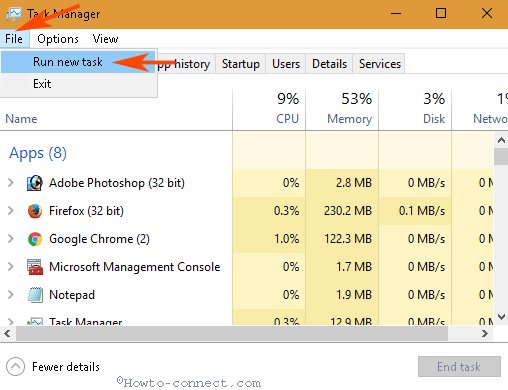
- Write
cmdin the space of Open bar and press Enter.
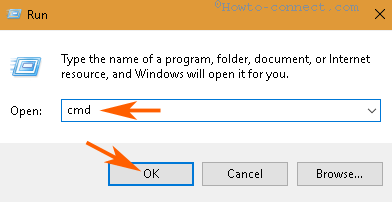
- After the command prompt comes into view, move ahead to the taskbar, and perform a right-click on its icon. Now on the jump list, locate the option Command prompt on the menu. Right click on this located option and choose Run as administrator.
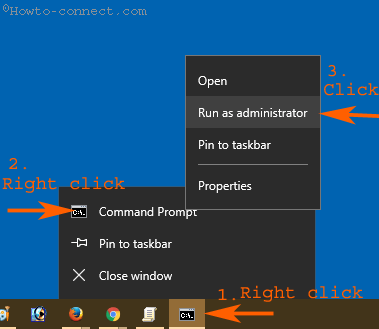
- Soon UAC pop up occupies the screen, select Yes here.
Access Elevated Command Prompt on Windows 10 Straight away from Start menu
- Press Start icon located at the extreme left of the taskbar.
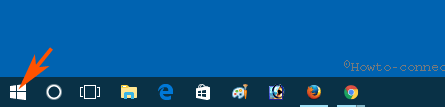
- Click on Windows system in the List view of Start menu on the left side.
- Right click on Command prompt just below the Windows System and hover on More.
- Select Run as administrator on the sub menu.
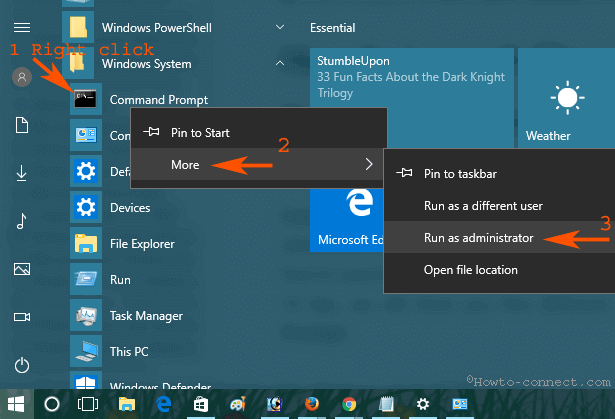
Start Elevated Command Prompt on Windows 10 From File location
- Click Win as well as R keys all along, copy the below path in the Run dialog box and press Enter
C:\Windows\System32 folder
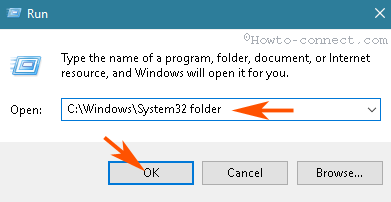
- In the File Explorer, Scroll far downward until you reach cmd.exe. Once you can view cmd.exe, right-click on this file and choose the option indicating “Run as administrator” on the list.
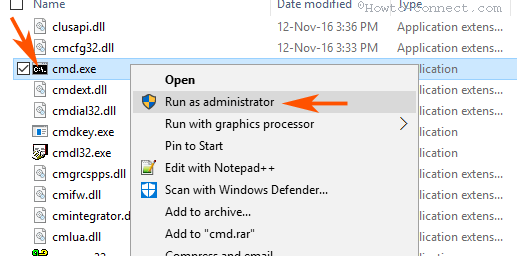
- Obviously, the UAC dialog cover up the screen, select Yes.
Open application or file using Elevated Command Prompt in Windows 10
- Right-click either on an application or file and select Run as administrator on the list of options.
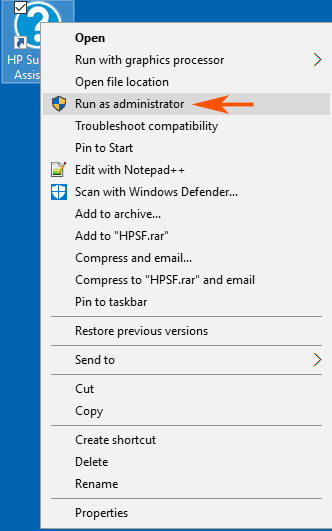
- As usual UAC pop up appears above the screen so choose the option Yes.
Create a shortcut for Elevated Command prompt on the desktop
- Right-click somewhere on a vacant area on the desktop and select New followed by Shortcut.
- As soon as the Create shortcut dialog box appears, type the term
cmd.exeand click Next.
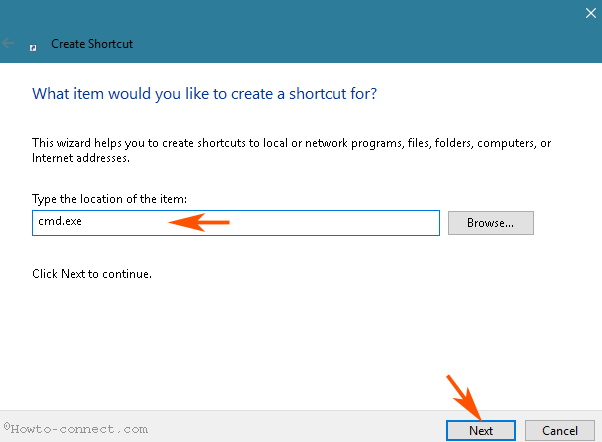
- Next, type your favorable name (I have named Command prompt (admin)) and click Finish.
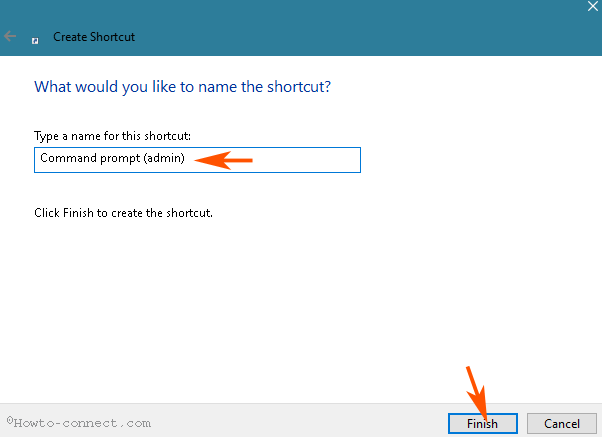
- You experience an icon of the Command prompt (admin) visible on your desktop, hence, right-click on this and choose the option Properties.
- On the Properties wizard, click Advanced.
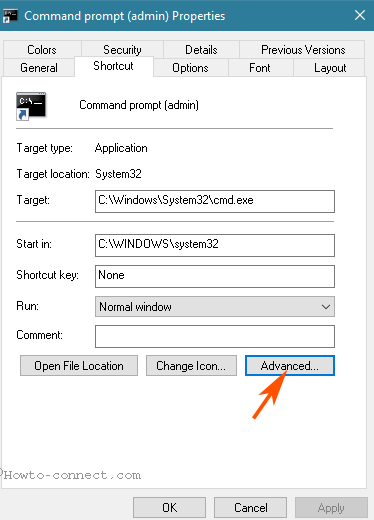
- Check the box against Run as administrator and select Ok.
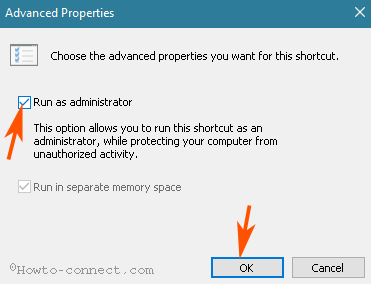
- After the UAC dialog covers your screen, select OK.
How to Run Command Prompt Always Elevated from Start in Windows 10
After executing a small tweak, you can run Command Prompt as elevated every time you launch it either from Start Menu or Cortana search. To do so, pursue the following steps carefully.
Step 1 – Open File Explorer, navigate to the given path and locate the file namely cmd.exe.
C:\Windows\System32
Step 2 – Once you see the file, execute a right-click on it and out of various options, hover on Send to. This again shows few options, choose Desktop (create shortcut).
Step 3 – Now, open Run dialog and copy-paste the given path in the field provided and click OK.
%appdata%\Microsoft\Windows\Start Menu\Programs\System Tools
Step 4 – Here, delete the Command Prompt shortcut from System Tools folder. Once you remove it, move the newly created cmd shortcut from Desktop to this location.
Step 5 – Right-click the newly pasted shortcut and click Properties. On the dialog that comes into view, click the Advanced button as shown in the below picture.
Step 6 – Checkmark the option Run as administrator in the dialog that shows up on the PC screen.
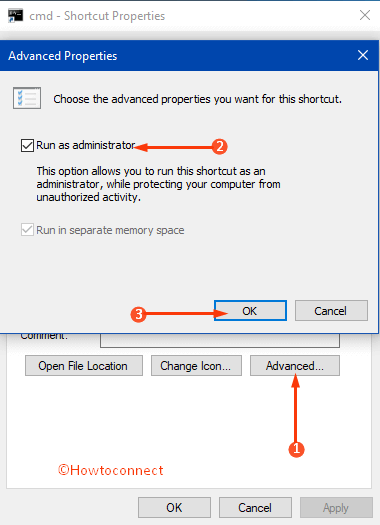
Step 7 – Lastly, click OK and Apply buttons on all the opened boxes to implement the modifications. Now, give a shot and attempt to launch Command Prompt from either Start or Cortana search, you will witness the UAC prompt.
These few tips are well enough to pursue which users are able to Launch Elevated Command Prompt on Windows 10 in a pretty straightforward manner.

Hello cary, I would expect a pardon for the blunder. Anyway, changed the image.
It says to open the elevated command prompt, however the picture show the arrow pointing to the command prompt line, not the elevated command prompt. Either way it does not work.
Simply click Command Prompt.
How do I get to the other users?
You may find some of your files missing after upgrade of OS, because during upgrade all the files are not migrated.
So where exactly are the files that were saved on the old Guest Account in 8.1? How/where do I find them in this 10 update??? Please help!11!