File Explorer Windows 10 Issues seem quite common specifically after installation of some updates. The main problems are explorer.exe keeps crashing, not responding, opening or working; closing by itself. The error leaves you in annoyance because neither you are able to open nor browse folders.
If you are getting File explorer Windows 10 Issues, don’t worry because this article contains various Microsoft tested solutions. People shift to the latest Operating System to get ultimate user experience, extraordinary support for programs, amazing speed, and numerous other benefits. When the majority of users are satisfied and quite happy with it, some don’t feel the same. There are a few people who face difficulty running Windows 10 and from those problems, the most frequent is File Explorer issues.
Fix File explorer Windows 10 Issues
Here is How to Fix File explorer Windows 10 Issues –
Note – Before trying any solution, don’t forget to create a backup on your PC.
Restart Windows Explorer
The all in one and easiest way to fix Fix File explorer Windows 10 Issues is the restart of the Windows Explorer.
Press Ctrl+Shift+Esc and click on More details after the Task Manager appears.
Locate Windows Explorer, right click on it and then select Restart.
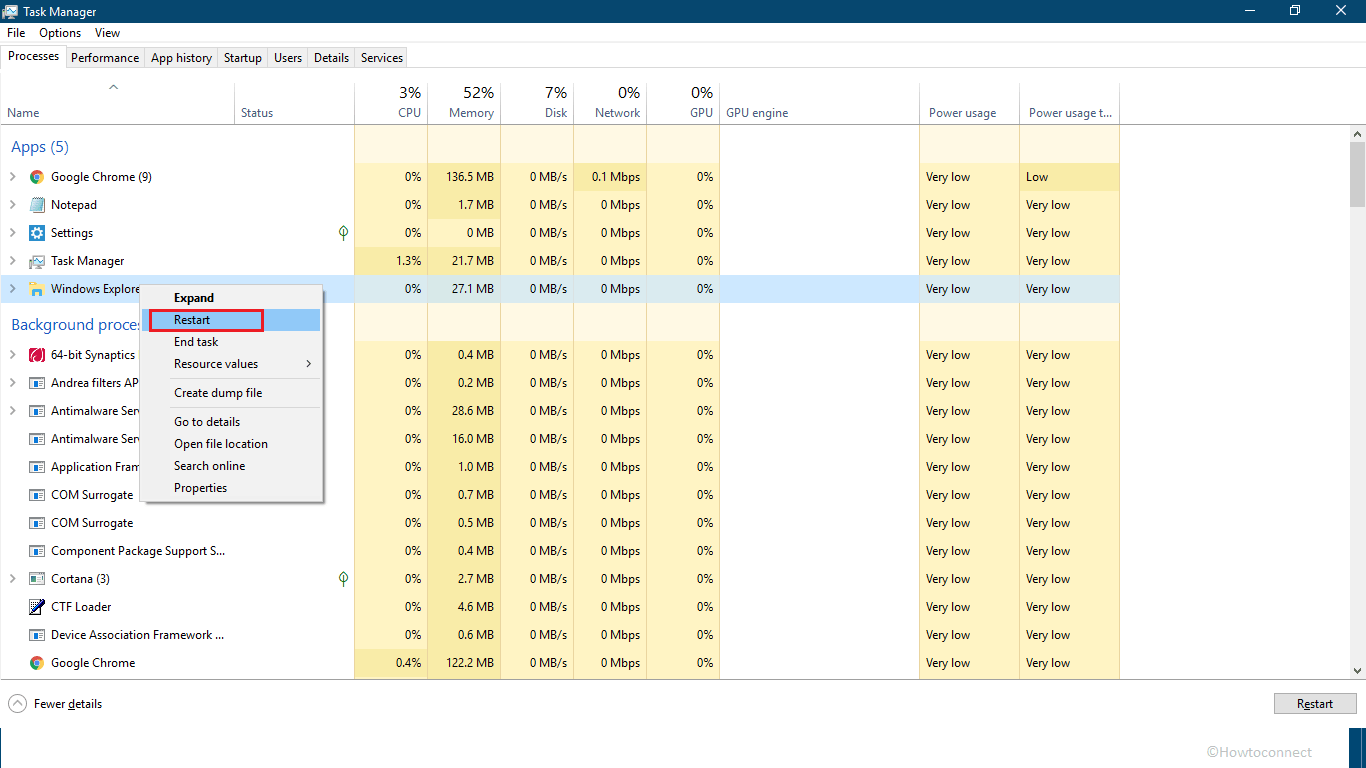
Alternatively, follow the instructions here – How to Restart File Explorer Using Task Manager in Windows 10
Check your computer for the latest updates
Sometimes it happens that Microsoft already knows about an issue and before it becomes viral, the company releases a solution via Windows Update. In the case of File explorer Windows 10 issues also, the primary step should be to check for any updates.
Step-1: Press Win+I keys at the same time in order to launch the Windows Settings. When it comes into the view, click on Update & Security.
Step-2: On the following page, shift to the right pane and then click on Check for updates.
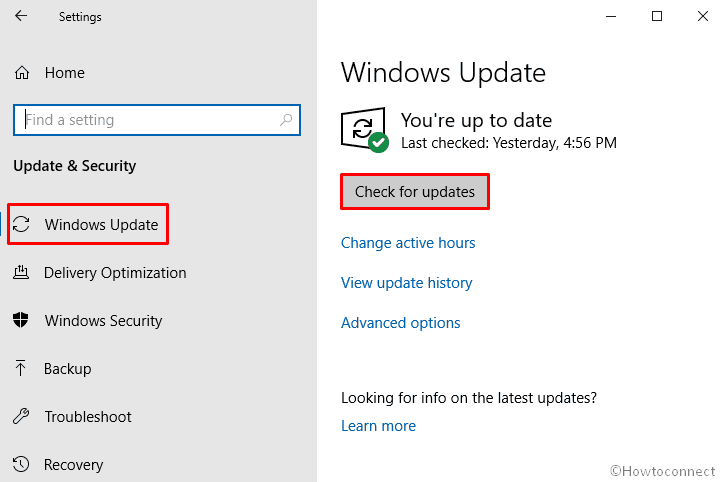
If updates are pending, receive them and reboot Windows (whether required or not).
Run netsh and winsock reset commands
Sometimes when File Explorer Windows 10 Issues occurs because of network problem then you need to run netsh and winsock reset commands.
To implement this solution, you need to open the Command Prompt as admin.
In the running window, type netsh after C:\WINDOWS\system32> and hit Enter.
Same way, run winsock reset.
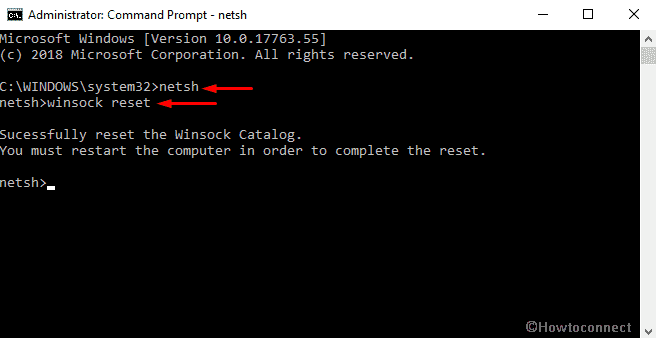
You will see a message – You must restart the computer in order to the reset. So reboot and check if File explore issue no longer occurs.
Read – Fix: Winsock Corrupt issue in Windows 10
Uninstall updates
Mostly, Microsoft solves a problem via updates but sometimes an update may create an issue too. As some users say; the builds are the root cause of File Explorer Windows 10 Issues. Here is the way to uninstall both of them –
Open Settings and click on Update & Security.
On the subsequent Window, navigate to the right pane and do a click on View update history.
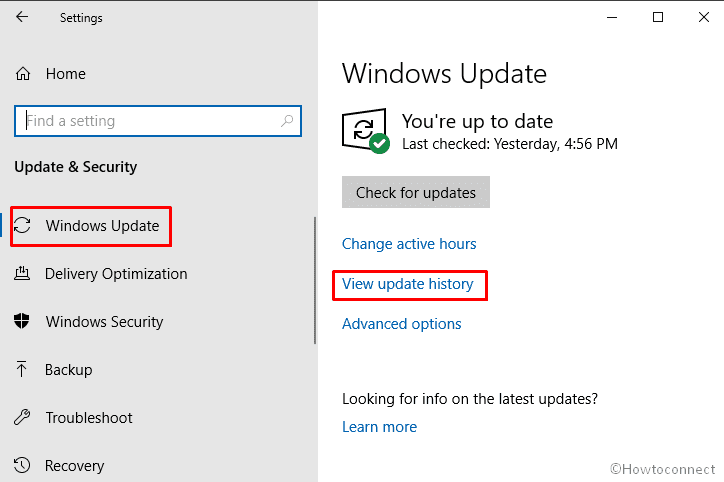
Click on Uninstall updates in the next page of Windows Settings.
In the list, you will find appropriate patch; right click on them successively and select Uninstall.
Optimize Advanced system settings along with virtual memory settings
- In your Start search, write control panel and when the list of results appears, click on Open on the right flap.
- Now go to System and then select Advanced system settings from the left column.
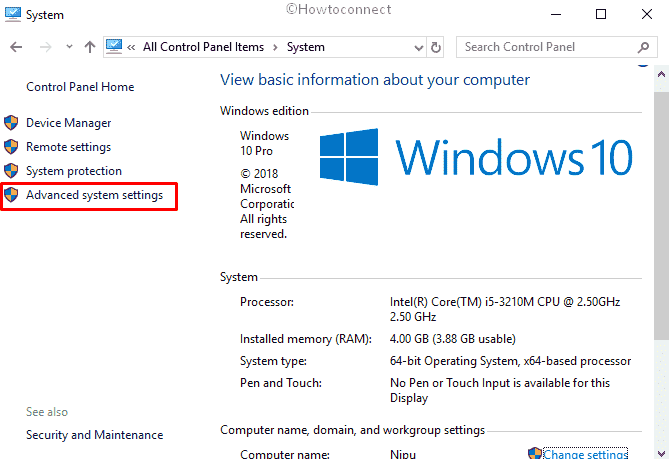
- Here, From the Performance part of the Advanced tab, choose Settings.
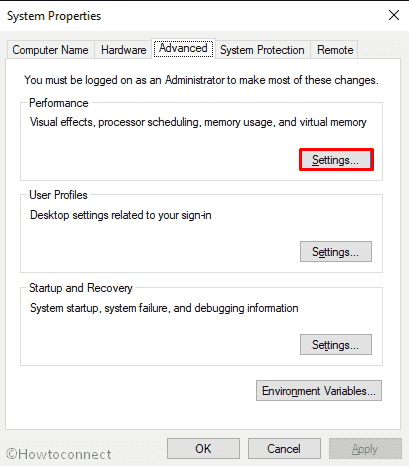
- Shift to the Advanced tab.
- Now, move your cursor to Adjust for best performance of option and make sure that the selected one is Programs.
- In the Virtual memory, click on Change.
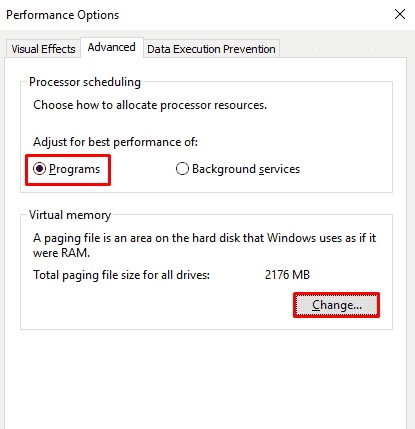
- Check the box against “Automatically manage paging file sizes for all drives” on the upper part of the wizard and then click OK.
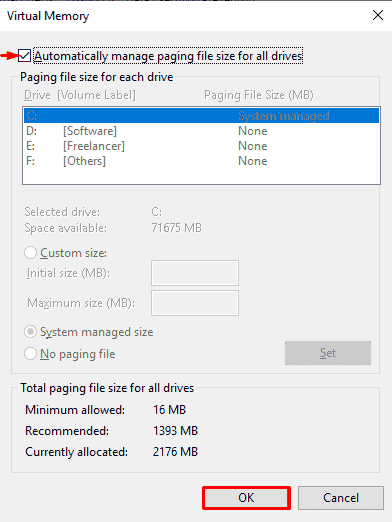
Now, click Apply on the Performance Options window to save the alterations.
Finally, restart and make sure that File Explorer is working fine.
You can also get precious information related to this method – Windows 10 – How to Customize Paging File Size for Disk Drives,
Hide hidden folders and files
By default, some files and folders are hidden but users can see them by changing the settings. However, revelation of the same can cause crashing of File Explorer and reverting these settings can solve the problem.
Press Win + S on your keyboard and type file explorer options in the search box.
When the result shows up, click on Open.
In the Wizard of File Explorer Options, move to the View tab. Progress to the Advanced settings section and check the radio button for “Don’t show hidden files, folders, or drives”.
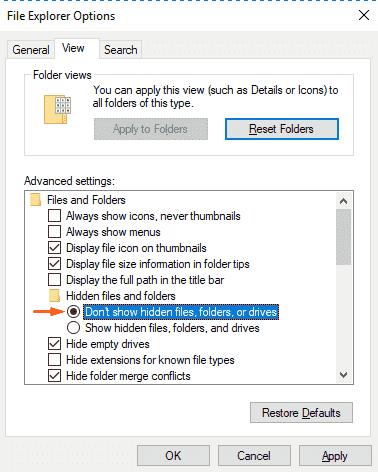
Click on Apply and then on OK.
After changing this setting, you will no longer face the crashing of File Explorer.
Enable the Launch folder windows in a separate process
Enabling run folder windows in a separate process also settles File explorer Windows 10 issues.
- Open the File Explorer Options in the same manner as shown in the previous solution.
- Now, switch to the View tab and check the box of “Launch folder windows in a separate process”.
- Thereafter, click on Apply and then OK to store the modifications.
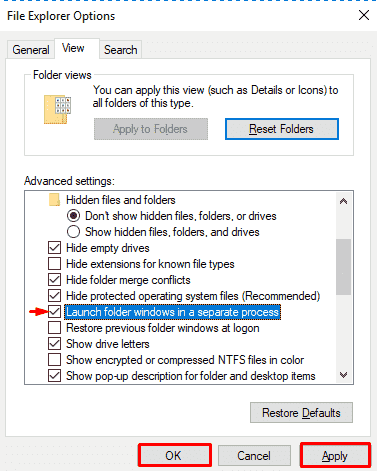
Run Disk Cleanup and free resources on your computer
Disk Cleanup removes clutter from your device and solves the File Explorer Windows 10 issues.
- Do a click on Cortana and type disk cleanup in the text box. Once the result turns up, hit Enter.
- A small pop-up will appear; select the system drive using the drop-down menu and then click on OK.
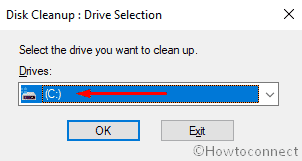
- On the following wizard, click on the checkboxes before each kind of file (make sure that there is no important content in the Recycle Bin).
- Finally, click on OK.
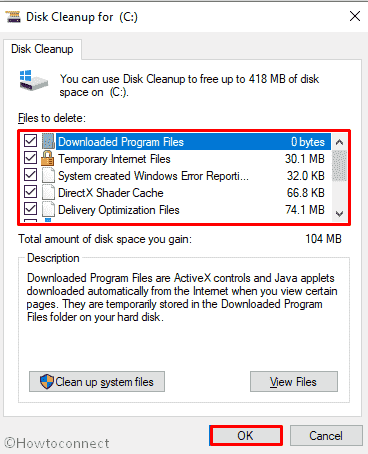
Perform System Maintenance troubleshooting
Sometimes, a lot of files, folders, and the changes done to them cause the File Explorer to malfunction. This can be corrected by running System Maintenance troubleshooter, so follow these steps –
Right-click on the Start button and select Run.
When it is visible in the display, type control panel in the void text field and press Enter.
Now, go to the View by menu and set it as Small icons or Large icons.
Next, select Troubleshooting and on the upcoming page, click on View all from the left-hand side.
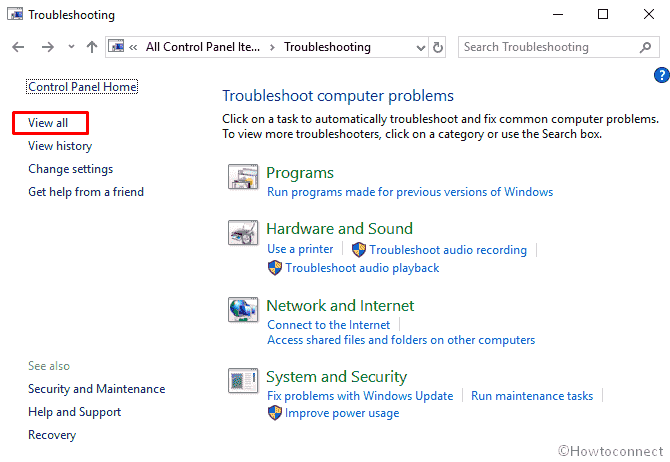
Proceed forward and click on System Maintenance from the visible list.
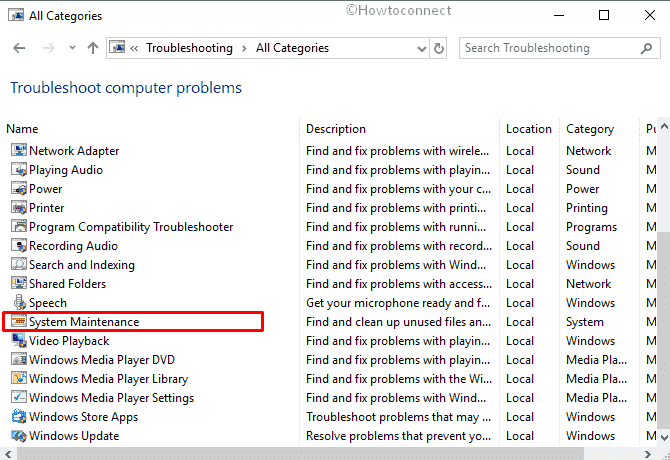
The troubleshooter will open. Click on Next, and finally evaluate the results.
Disable File Preview and Quick Access
Seldom File explorer Windows 10 issues can be easily solved by disabling File Preview and Quick Access features.
Press “Win + E” on your keyboard.
When File Explorer comes into the sight, move to View menu and then make a click on Options.
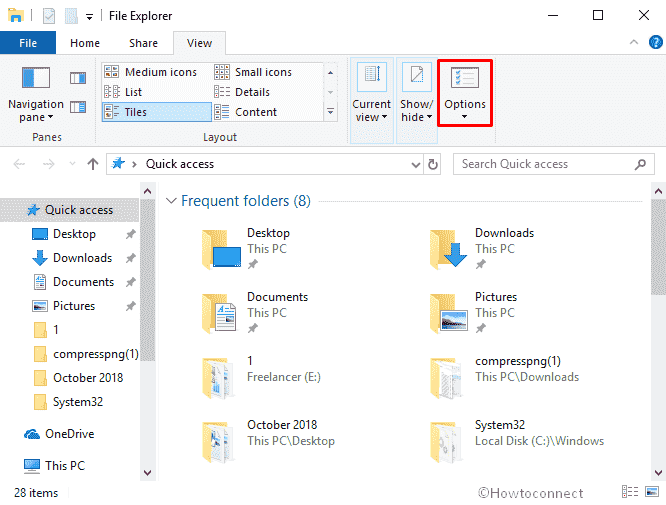
Under the General tab, select This PC from the drop-down menu in front of “Open File Explorer to”.
After that, hover your cursor down to the Privacy field to see 2 options. You need to disable both of them; so first, unselect “Show recently used files in Quick access”. Then also uncheck the box against “Show frequently used folders in Quick access”.
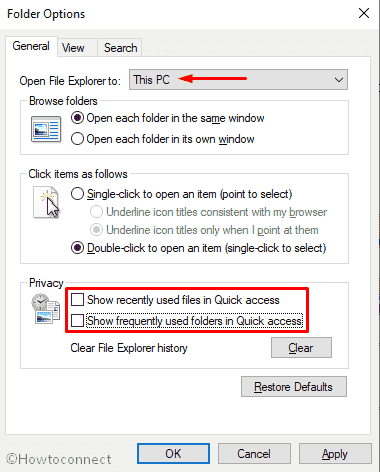
Jump to View tab.
In the Advanced settings field, deselect Show preview handlers in the preview pane.
Finally, effectuate the changes by clicking on Apply and then OK.
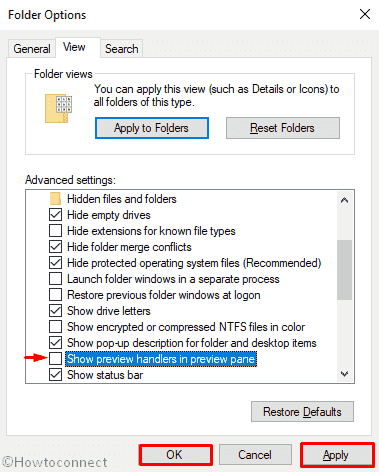
Be sure that the preview pane is disabled in File Explorer; if it isn’t then press Alt + P.
By changing these settings, you will notice that the File Explorer issues is disappeared.
Run the Automatic Repair tool
Suppose you deal with File explorer Windows 10 issues because of registry corruption. Automatic Repair tool works amazingly in this case.
- Navigate to Start => Settings => Update & security.
- Next, click on Recovery from the left column. Follow the path from the right – Advanced Startup => Restart now => Advanced Startup.
- You will notice that windows have driven you up to the Choose an option screen. Click Troubleshoot.
- Now, you reach the Advanced Options screen. Select Automated Repair.
- Fill the name and password if asked by the Window.
- Now, Automatic Repair will start and consume an extent of time. Note that in the middle of the repairing process, your device might restart several times.
Reset file associations
The freezing of File Explorer is also caused by irrelevant file associations.
Open Settings by Pressing Win + I simultaneously.
Select Apps.
Shift to the left pane and click on Default apps.
Scroll down until you reach Reset to the Microsoft recommended defaults in the right pane. Click on the Reset button.
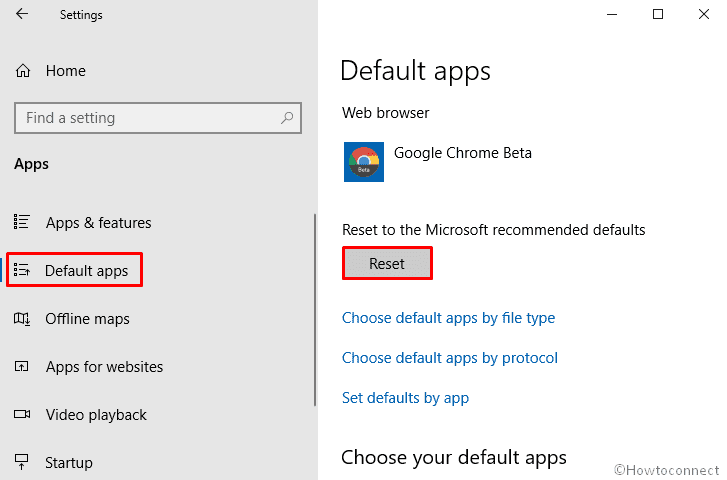
When the file associations are reset to default, the problem should no longer occur.
Alter scaling settings
While experiencing File Explorer Windows 10 issues, try to alter the scaling setting as a number of users found this helpful. Here is the process –
Open Windows Settings and hover towards System; click on it.
Choose Change the size of text apps, and other items value 100% from Scale and layout section.
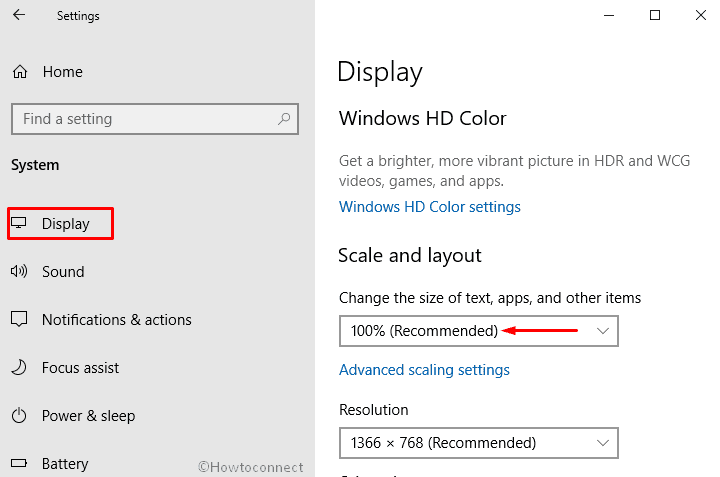
Check whether File Explorer is working correctly. If the problem is resolved, resize it, make it smaller.
Now you can restore the scaling back to the primary value.
Remove IDT Audio
A considerable number of people have experienced File explorer Windows 10 issues because of IDT Audio, and the simplest way to fix the problems is the removal of this application. After deletion, make sure to delete the registry entries and files associated with IDT Audio. In the absence of this software, you will experience that the File Explorer issues that were disturbing you earlier get solved.
Check whether your computer is set for dual monitors
Another common File explorer Windows 10 issues involve missing explorer.exe particularly when the computer is set for multiple monitors. Apparently, it is visible on the second screen, which is not currently attached. So, it looks like File Explorer is not working. This issue can be easily fixed by changing the configuration and allowing your computer to run with only one monitor.
Execute a clean boot
Often some startup applications interfere with the computer and prevent File Explorer from working properly. In that case, all you should choose clean boot.
Press Win and R hotkey at the same time to open Run dialog.
In the box next to Open, type msconfig and then either hit Enter or click on OK.
Advance to the Services tab.
Check the box against Hide all Microsoft services in the bottom left corner. Then click the button – Disable all.
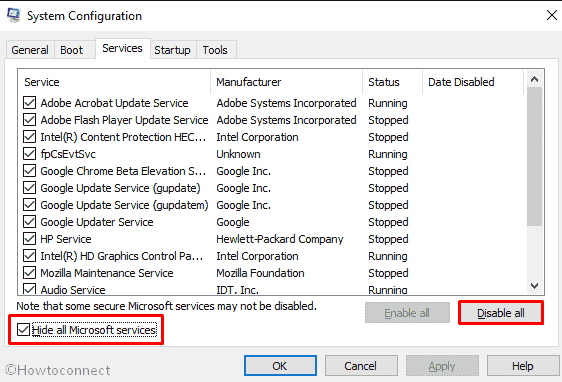
Switch yourself to the Startup tab and then click Open Task Manager.
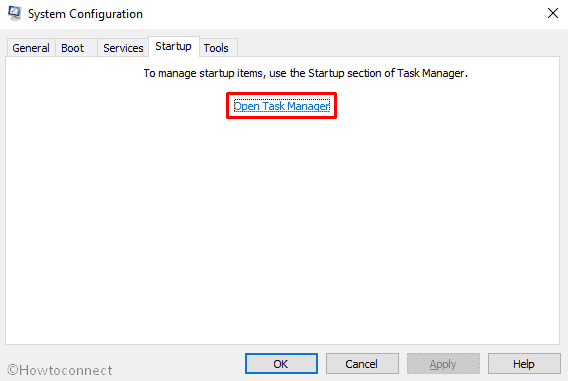
A list containing information about the startup applications will appear. Right-click on the first application and select Disable; repeat this procedure for all the entries.
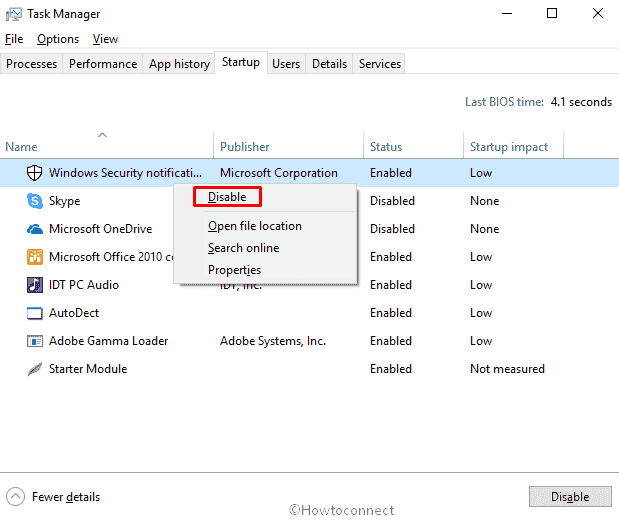
Once disabled all the startup applications, go back to the System Configuration window. Finally, click Apply followed with OK.
When you are asked select Restart now.
When the computer restarts, the File Explorer issue will disappear. However, if you find that the problem still exists after trying all these solutions, send a feedback to Microsoft via Feedback Hub.
The File Explorer in some of the Windows 10 devices encounters multiple issues, for example, continuously crashes, hangs, slows, freezes or doesn’t open at all. Such situations are extremely annoying and disturbing because users fail to complete their tasks and some even get mental stress. We hope the fixes here will help you out.
That’s all!!
