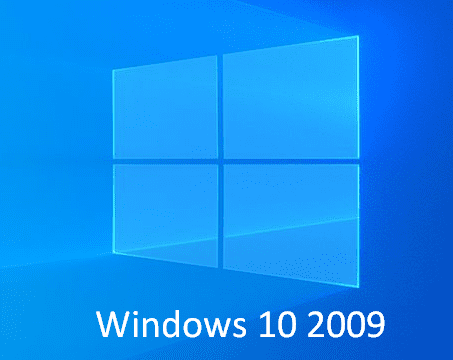You all know how an update ensures better performance but unfortunately, the same often give rise to unwanted bugs and issues that are hard to cope up with. As a result, a few people want to prevent the system from getting the latest update furthermore prefer to wait until Microsoft settles down all problems users might go through. However, the latest release includes trendy features, improvements and changes, but thinking about upcoming hazards an update comes with anyone might want to know how to block Windows 10 2009.
Generally, Windows update occurs automatically if the related settings were never changed earlier moreover you didn’t make any obstructions to them. Now, if you have decided to block Windows 2019 update that the company provides itself, there are several ways you can follow. For your convenience, lists are as followed –
Table of Contents
Block Windows 10 2009
Here is how to block Windows 10 2009 –
1] Pause updates to stop the latest release
- Press Win+I.
- From the Settings, click on Update & Security.
- Move to the right pane of the next page.
- select the option Pause updates for 7 days.
- If you want to stop the update for more days, click on Advanced options.
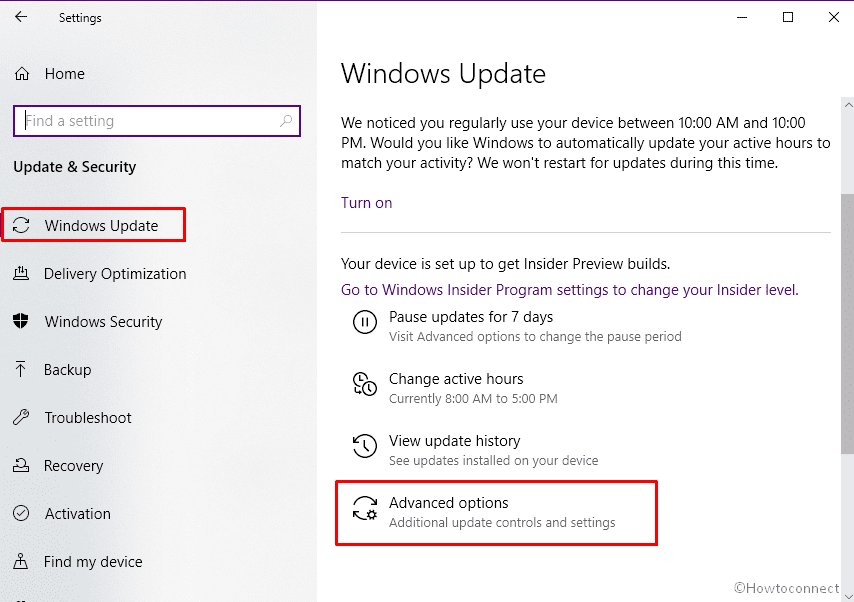
- ReachPause updates section and then click on Select date.
- Choose a preferred date from the drop-down list.
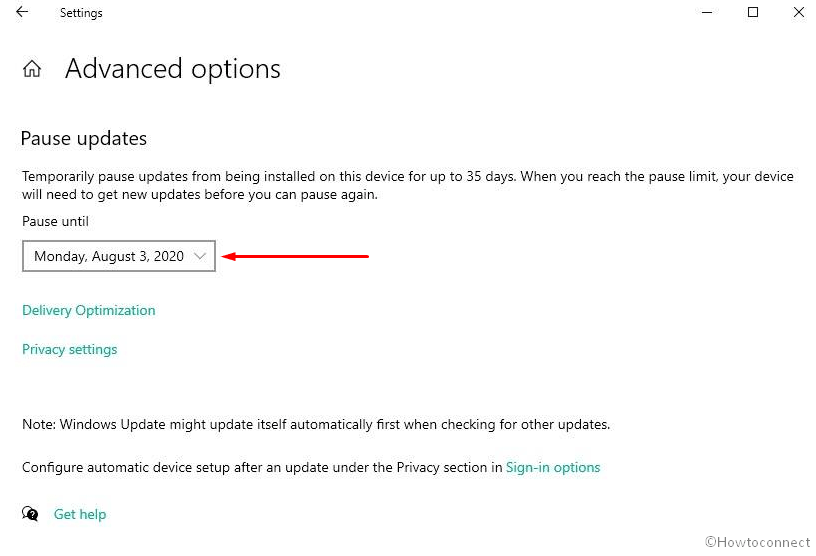
2] Limit data usage to prevent Windows 10 2009 from installing
- Right-click on Start button and choose Settings.
- Continue with Network & Internet.
- Select Wi-Fi from the left.
- Click the connection you are currently connected with.
- Once on the next page, scroll down a bit to arrive at Metered connection section.
- Switch the toggle button to right present under “Set as metered connection”.
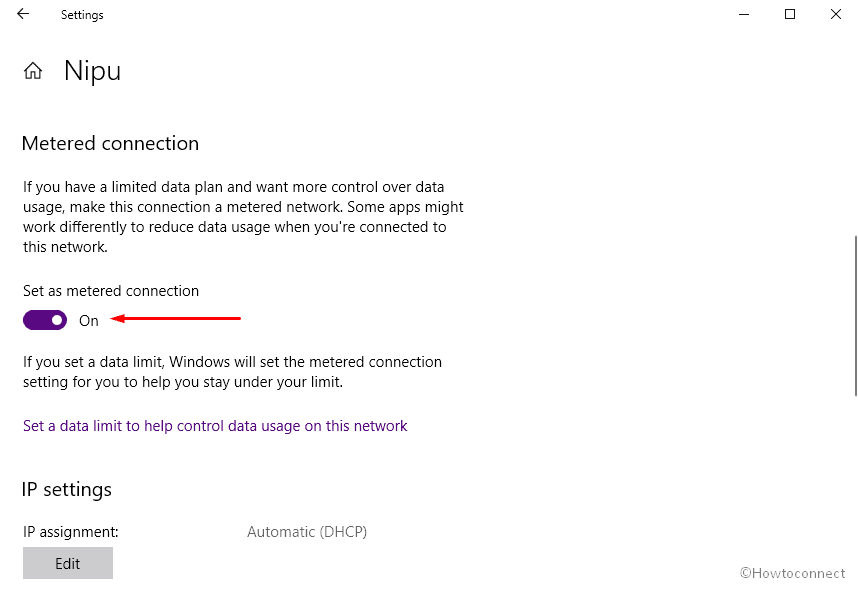
3] Disable Windows update service
Once you stop Windows update service, the system won’t receive any new patch or build further but there is a limitation as well. The system will block Windows 10 2009 for a short period of time after which the service will be re-enabled automatically.
- Open Run Dialog box by pressing Windows key R.
- Type in services.msc and then click the OK button.
- When Services window floats up, keep scrolling until you get at Windows update service.
- Once found, right-click on the same and choose Properties.
- Click the drop-down list set aside Startup type and set it to Disabled.
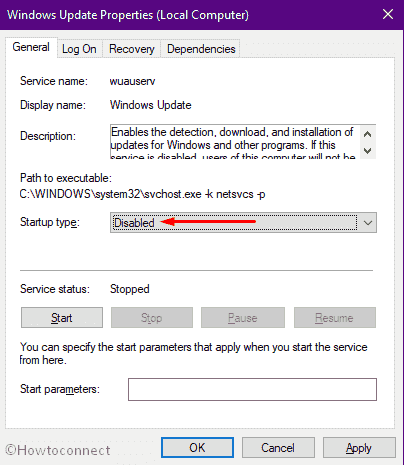
- Select Apply followed by OK so that the changes can take place.
4] Block Windows 10 2009 using Group Policy Editor
Using Group Policy Editor, you can either block any Windows update forever or limit the update to get notification only and decide when you want to install. However, the feature is not available in Windows 10 Home yet, people who are running other editions can make use of this. Let’s see how you can take the help of Group Policy Editor to Block Windows 10 2009.
Stop Windows 10 automatic update
- Click on taskbar search and type gpedit.msc and press Enter.
- From the left sidebar, navigate the following directory –
Computer Configuration > Administrative Templates > Windows Components > Windows Update- Move to the adjacent right and double-click Configure Automatic Updates.
- On the upcoming window, click the radio button set for Disabled.
- Click Apply and then OK.
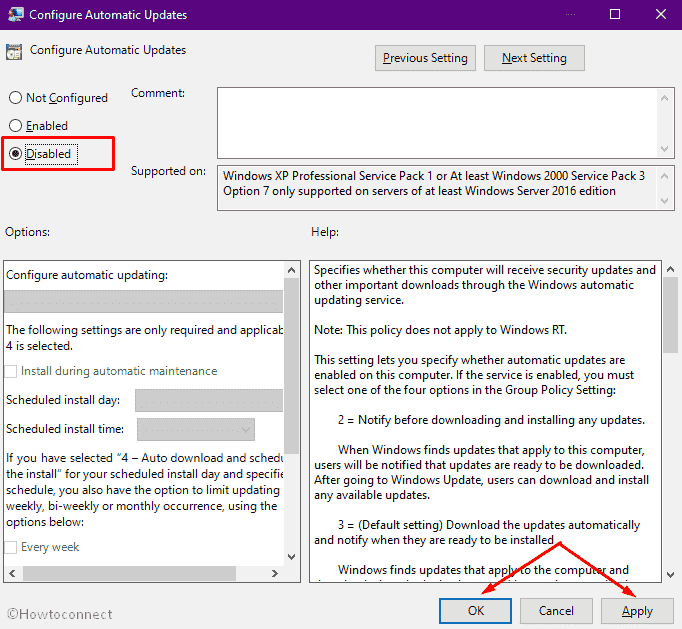
Once the changes are applied, Microsoft will not force any update from now on. However, if you change your mind and want to receive the latest release again then simply visit “Settings => Update & Security => Windows Update” and click “Check for updates” from the right pane.
Limiting Windows update
Wanting to get scheduled notifications for the update you are able to configure via Group Policy Editor –
- Click the radio button of Enabled option.
- Hover the mouse pointer to the Options section and then pick Notify for download and auto install from the drop-down list. You can also select any other option that best fits your situation.
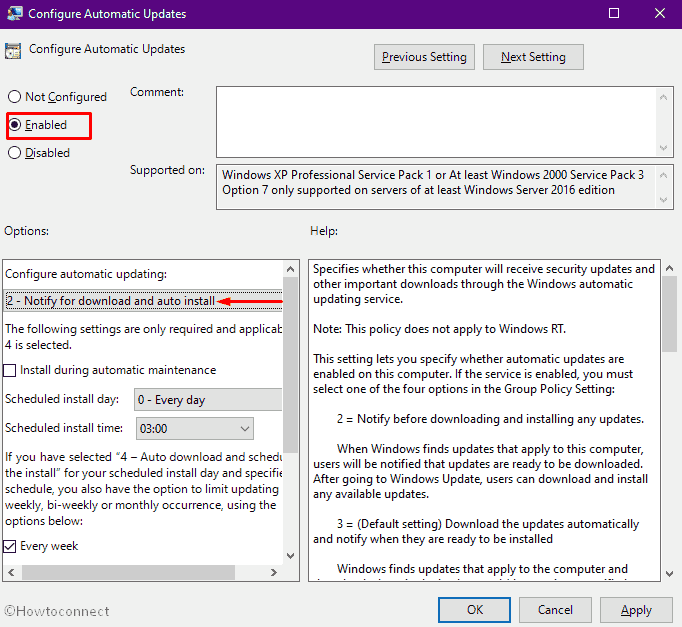
- Once selected, click the Apply button and then OK.
As you have saved the changes, the system will block Windows 10 2009 which was about to install automatically.
5] Stop Windows 2009 installation with Registry Editor
Like Group Policy Editor, Windows regedit also allows you to handle automatic updates in two different ways.
Note – Before jumping into the process straight away, make sure to back up the Windows registry.
Permanently block Windows 10 2009 or any other update
- Press Win+S to invoke Windows search.
- Type in regedit and hit Enter key.
- If a UAC prompts for asking permission, click the Yes button.
- Head over to the following directory –
HKEY_LOCAL_MACHINE\ SOFTWARE\ Policies\ Microsoft\ Windows\ WindowsUpdate
- Once there, shift to right-pane.
- Right-click on any void space and choose New followed by DWORD (32-bit) Value.
- Name the key NoAutoUpdate.
- Double-click the newly created key and put 1 in the Value data box.
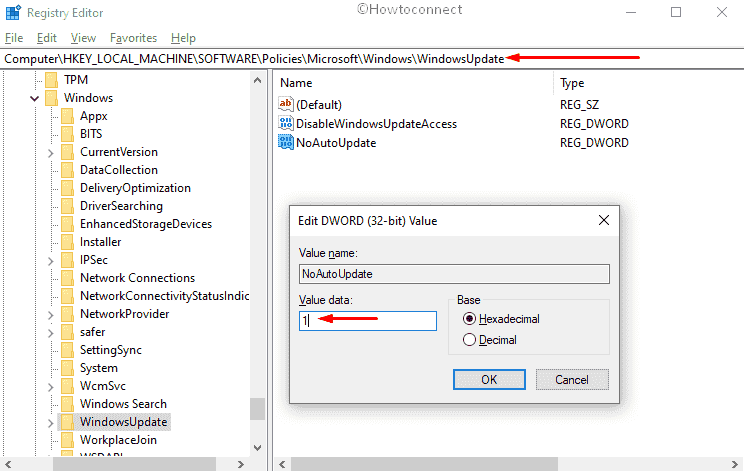
- Click the OK button and then Restart Windows 10.
Limit Windows update through regedit
- Following value will help you to configure the release as per your preference –
2 – Notify for download and auto-install
3 – Auto download and notify for install
4 – Auto download and schedule the install
5 – Allow local admin to choose settings.
- In the end, click the OK button to save the changes and then reboot the system.
Methods:
1] Pause updates
2] Limit data usage
3] Disable Windows update service
4] Block Windows 10 2009 using Group Policy Editor
5] Make changes in Windows Registry
That’s all!!