Fix: Can’t Login With Pin in Windows 10 – Privilege of multiple digits sign is a handy resource for those who need instant sign in but oppositely has become a headache for many users at present. They endlessly declaiming about a fuss as when PC is powered on, login screen is traced out, but the box where they use to type the PIN is missing. In few cases, the box exists, but after entering the PIN they meet with a rubbish message that it was incorrect.
This article for How to Fix Can’t Login with PIN in Windows 10 comprises 3 methods you need to follow one by one method successively and where you notice everything is OK this is the accurate one for your computer.
Table of Contents
How to Fix Can’t Login With Pin in Windows 10
Take help of I Forgot my PIN Link and Remove NGC Folder
- Jointly hit the combination of “Windows & I” buttons and when “Settings” application comes out above the screen hit on the “Accounts” square shaped block.
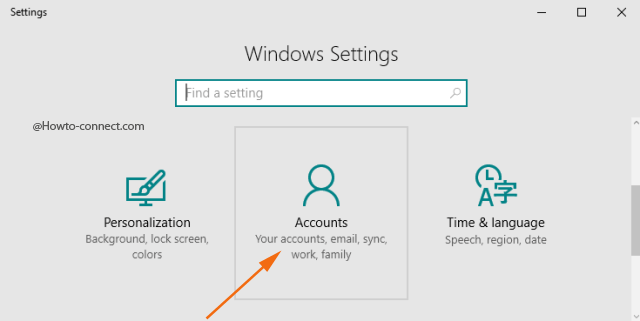
- Hit or tap “Sign-in option” segment in the left flank on the subsequent page.
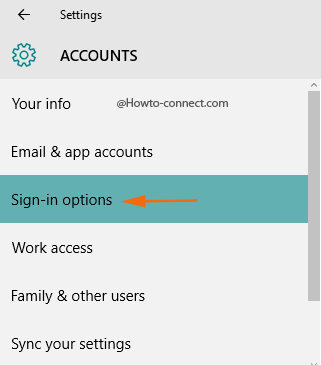
- Look at the reverse side of “Sign-in options”, and beneath the “PIN” title, hit the link that tells “I forgot my PIN”.
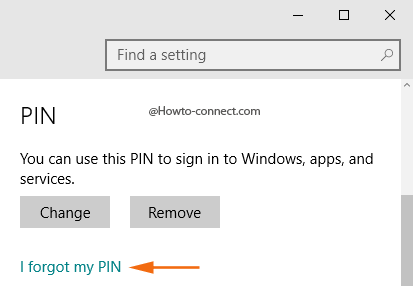
- A separate box emerges titled as “Are you sure”, hit the button at the lower part that is termed as “Continue”.
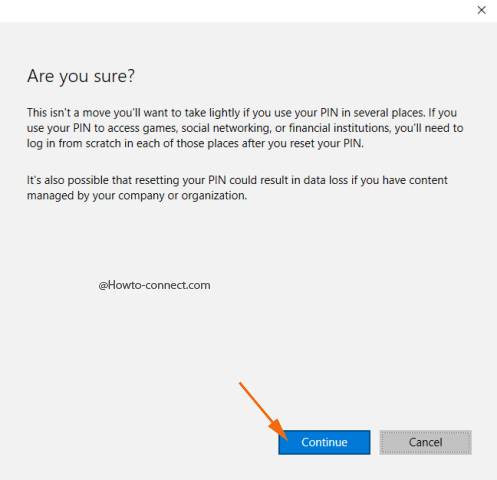
- Now, for the verification concerns, type the recognition evidence aka “password” for the account you hold and hit the “Sign in” button.
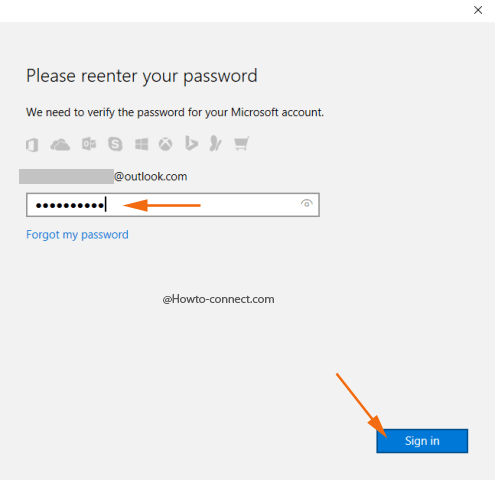
- An additional layer of “Set up a PIN” will be observed; however, instead of creating a new PIN, hit “Cancel” button.
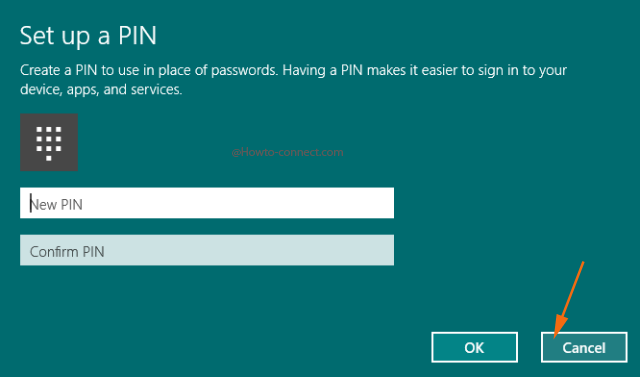
- Reach the “taskbar” and amongst the lined up observable symbols, hit “File Explorer”.
- Now, in the address bar that you see above, put this entire path as it is
C:\Windows\ServiceProfiles\LocalService\AppData\Local\Microsoft\Nsg - If you are unable to access Nsg through the address bar then manually open the directories one by one.
- In the targeted “NGC” folder, select all the files present there and delete them but prior to initiating the actions ensure to possess administrative rights.
- Now, after cleaning the NGC folder jointly hit “Windows + I” keys and from the appeared program, click or hit “Accounts” block.
- In the left flank of the column, click or tap the third top entry, “Sign-in option”.
- Now, in the opposite facet, spot a title labeled as “PIN” and just beneath it, you notice an “Add” button, click or hit on it.
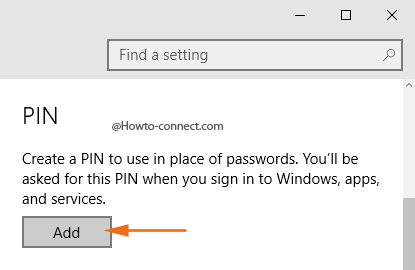
- Go on as per the directions exhibited and set up a new “PIN”.
- Now onwards the PIN will function without having a mess up.
Change Your Account Password
- Hit “Windows and I” and from the emerge program a group of categories is seen, hit the “Accounts” category.
- In the subsequent page, click or hit the third segment of “Sign-in options” in the left column.
- Now, shift to the opposite portion where you spot a “Password” heading, hit the “Change” button underneath it.
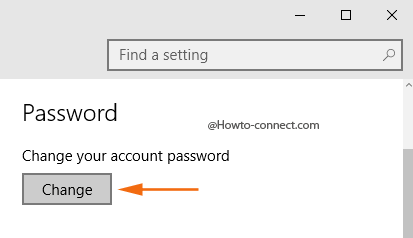
- In the arrived box, write the present password in the first box, whereas in the other two boxes, type the new one and then hit “Next”.
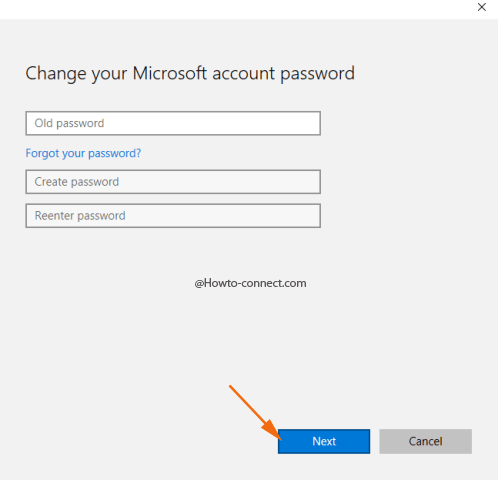
- Once it is changed, again return back to the “Sign-in options” segment.
- Click or hit “I forgot my PIN” link that you observe on the opposite flank otherwise, press “Add” if the link is not visible.
- Pursue the given onscreen guidelines and subsequently, you will be capable of setting up the PIN.
Switch to Local Account and Add a PIN Code
- Here once more, strike “Windows and I” together and from the observable application, click or hit on the “Accounts”. category.
- In the subsequent screen, on the right flank, underneath the space where your name and email id are presented, spot a link “Sign in with a local account instead” and hit on it.
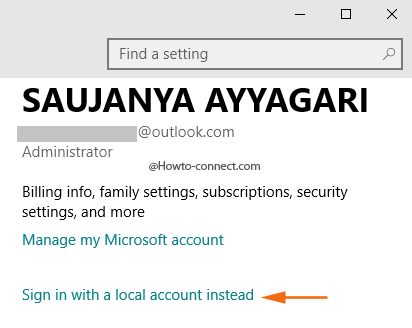
- Purse the directions that are exhibited on the screen and “Set up a local account”.
- Obviously, the upcoming action will be to “Sign out” once more and this is the round to login with immediately earlier generated “local account“, so perform this.
- Again, reach the “Sign-in option” segment and on the other side, click or hit “Add” button of the PIN.
- After setting up a PIN code, click or tap “Your info” segment” on the left column of “Accounts”.
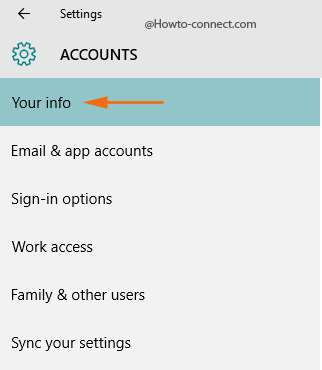
- Now, on the other side, locate your account and thereafter click or hit the link that describes “Sign in with a Microsoft Account instead”.
- Obey the directions on the screen and henceforth you will be able to use your PIN without any fuss.
The above-elaborated methods in order to Fix Can’t Login With Pin in Windows 10 are determined to overcome this mess up so, grab a shot of it without hesitation.
Steven
says:this worked for me! helps me a lot! F U C K Micosoft