Few users prefer to Change Administrator Email on Windows 10 for various reasons. Microsoft does not provide any direct option in this concern. The only promising workaround is to first switch to the local account and then sign in using the email you wish to.
For example, my Windows phone and other devices are synced with a specific Microsoft account. But my Windows 10 PC is signed in with another account. Hence, I want to Change Administrator Email and wish to use the same account on all devices.
So, here, for your convenience, we split the guide into two sections. Follow them in the given sequence.
How to Change Administrator Email on Windows 10
Switch to Local Account
The first thing you should attempt is to switch to the local account and to do so, pursue the given steps.
Step 1 – To change administrator email on Windows 10, first of all, launch Settings application. You can do this by using Windows logo and I keys altogether.
Step 2 – Select the Accounts tab on the home page of the Settings program.
Step 3 – Your info section opens up by default. Shift to its corresponding right pane and click Sign in with a local account instead (see screenshot).
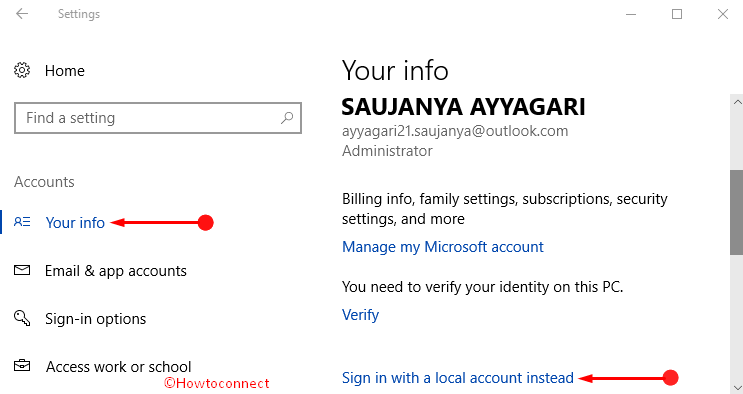
Step 4 – For some security reasons, the OS asks you to provide the password for the current Microsoft account. Type the password in the field provided and click Next to move ahead.
Step 5 – Now, generate a local account by giving a username, password (optional) on the consequent page. Once you do so, click Next.
Step 6 – Click Sign out and finish button to complete the switching process.
Sign in with a Microsoft Account
Now, log in to the PC using the local account you have created above.
Step 1 – Here also, navigate to Settings => Accounts => Your info. On the right page of Your info, click “Sign in with a Microsoft account instead” as shown in the given picture.
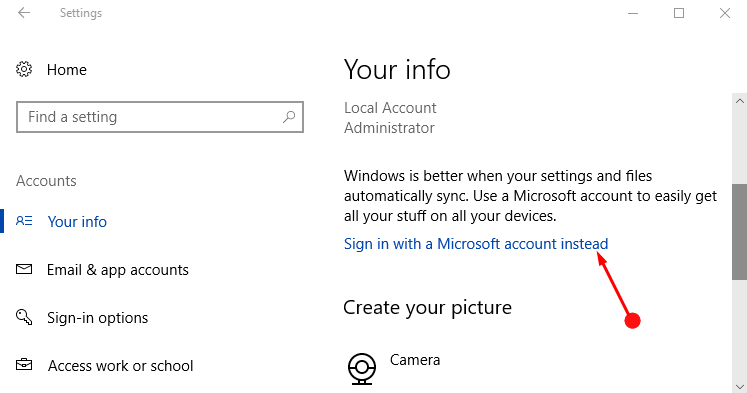
Step 2 – Type in the email id of the account you prefer in the text field provided and click Next to continue.
Step 3 – Moving ahead, provide the password for the account and click Sign in. In case, “two-step verification” is activated for the account you are going to use, then you need to choose the security measure as per preference.
You may like to read How to Enable 2 Factor Authentication on Windows 10.
Step 4 – So, complete the verification by following the guidelines on the page.
Step 5 – Change Administrator Email on Windows 10 is finally successful (see screenshot).
Conclusion
Microsoft does not provide any direct way to Change Administrator Email on Windows 10. But this method of switching account hardly consumes your time. If you have more tips on this topic, post them in the comments form.
