Windows 10 has really made many faces smile with the comeback of the Start Menu. Some of the Start Menu lovers would definitely like to do certain changes in the Start Menu. Yes, in today’s Windows 10 tips we will discuss the personalization of the Start Menu. You can easily change the color of your Start Menu, adjust the selected color’s intensity, and then you can also increase the height and width of the Start Menu. Go through the mentioned steps below and Change Color and Size of Start Menu on Windows 10 as per your choice.
You might like to read: Windows 10 Start Menu – Tips to Customize
Table of Contents
How to Change Color and Size of Start Menu on Windows 10
1. Change Start menu color
- The procedure of assigning your favorite color to the Start Menu has been entirely changed in this new operating system. Previously with a single click, you could see the colors option. But here it is bit different. Stretch Start Menu on your screen so that you can pull up the Settings app window from there.
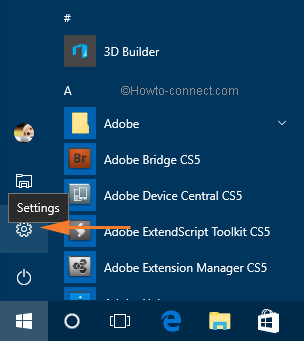
- With the emergence of the Settings app window you can see many classifications of settings. You need to get into the Personalization one.
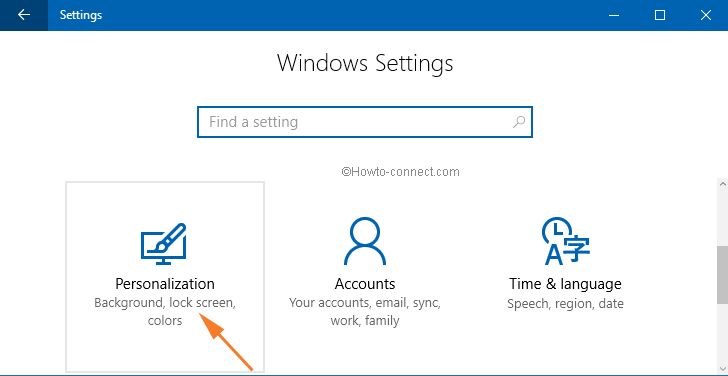
- From the left facet of different options, you have to choose Colors.
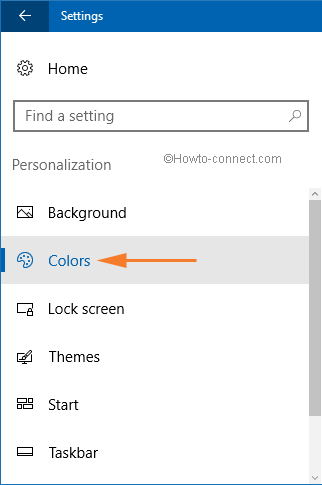
- Now, coming to the other side of Colors you can see the first option that gives you a chance to choose a color from your background. From here you are able to Change Color of Start Menu on Windows 10. If you checkmark it, Windows will automatically pick up a color for your Start Menu and taskbar based on your selected desktop. If you are not happy with the color that Windows choose from the background, you have the power to choose your favorite color.
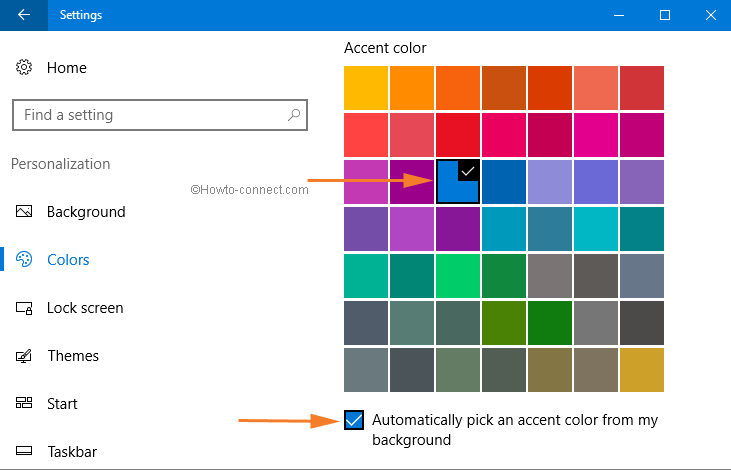
- Pick up your desired color from the list. But to make them visible on the Start make sure to enable the below-labeled option.
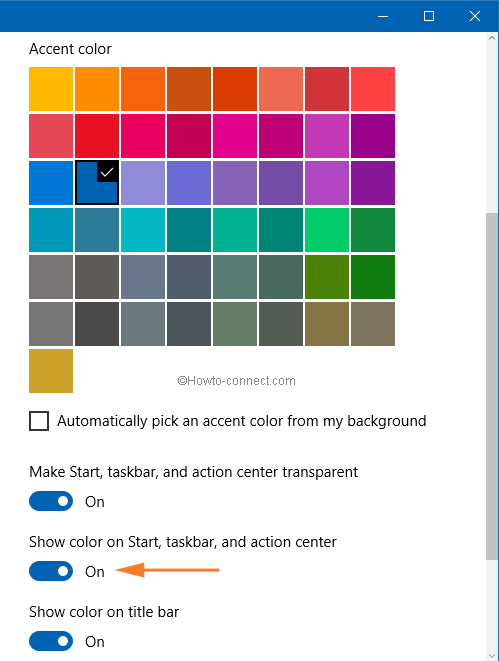
- Done!!!
2. Change size of Start Menu on Windows 10
- Now you can also easily change the size of the Start Menu.
- For this, you have two options to do – use the keyboard shortcuts or use the mouse.
- Take your mouse to the top edge of the Start Menu, you can see a thin line. Use the line to resize your Start Menu.
- For the keyboard shortcuts, press and hold the Ctrl key and then press the downward arrow key. This action will lead to minimizing the height of the Start Menu with an increase in its width.
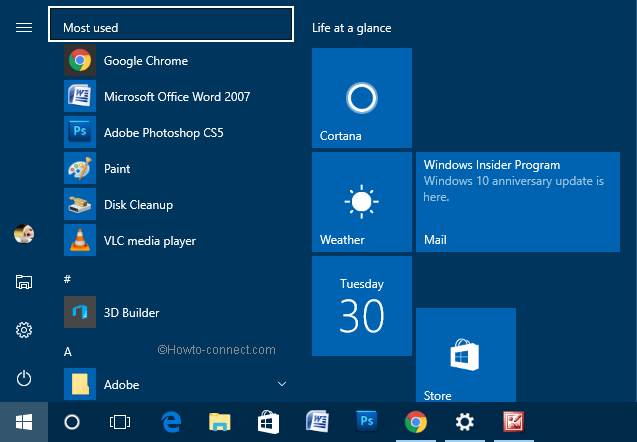
- Now again press and hold the Ctrl key and then tap the upward arrow key. Your Start Menu will move upward with an increase in its height.
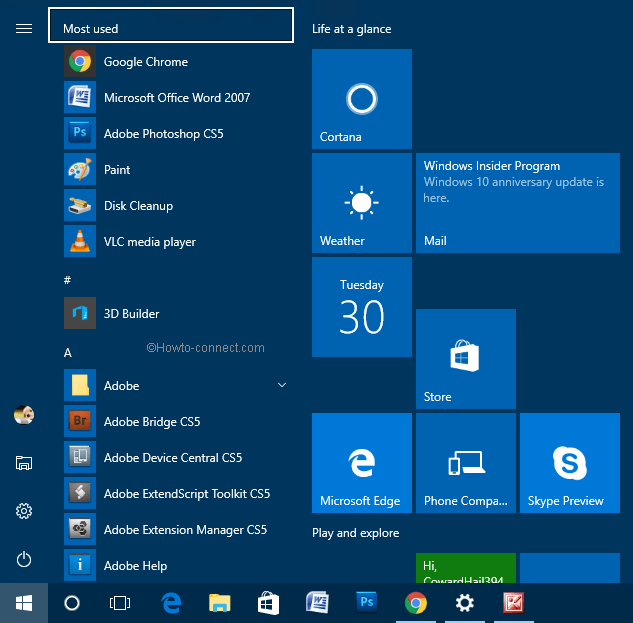
In these ways, you can easily input adjustments and Change Color and Size of Start Menu on Windows 10 very easily.
Change Windows 10 Start Menu Shape like of Windows 7
Apart from these, you can change your Windows 10 Start menu in Windows 7 Style. Unpin the apps one by one from the app tiles leads vanish the app tiles completely and your Start menu shape changes to windows 7 style.
Do the customization and love your changes!