Windows 10 Mail app adds a Setting to Change Folder and message spacing. You can change the inboxes arrangement in 3 modes – Spacious, Medium, and Compact. The Setting enhances the clarity and visibility of the stack of messages your Mail.
When you choose Spacious in Folder and message spacing in Mail app Windows 11 or 10 the inbox interface stretches and gives more area to each of the boxes. The medium option provides slight narrow and Compact Crumples.
Change Folder and message spacing in Mail App Windows 11 and 10
Here is How to Change Folder and message spacing in Mail App Windows 11 or 10 –
Step-1: Open Mail app from either Taskbar or Start menu tile view.
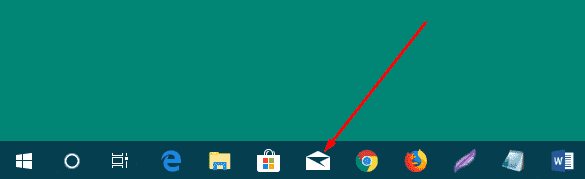
Step-2: After it appears, click on the Setting icon (gear) from the bottom right of the first pane.
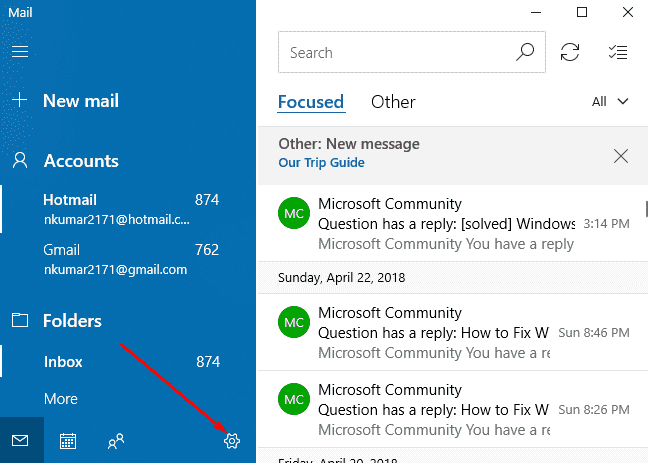
Step-3: Once the Settings pane comes on the display, select Personalization.
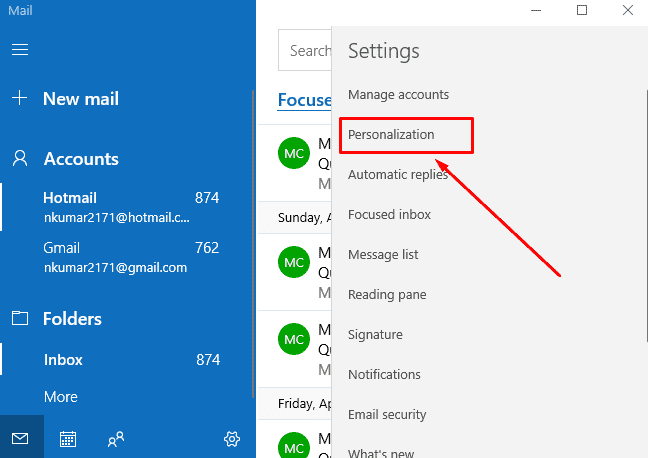
Step-4: Go to the Folder and message spacing section and select one from Spacious, Medium and Compact that suits you.
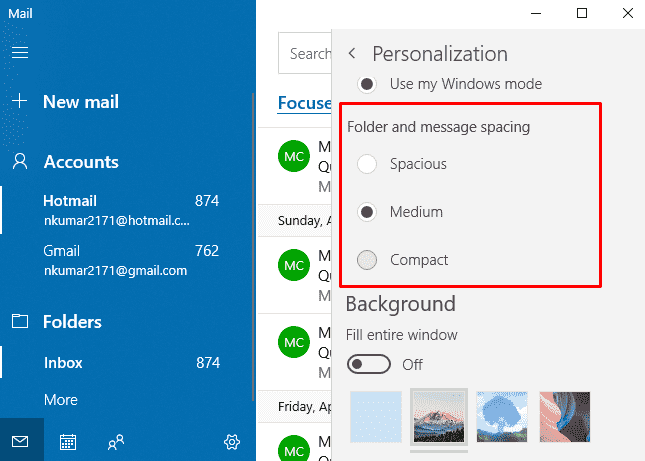
After you choose the Spacious your inbox will be like the following screenshot
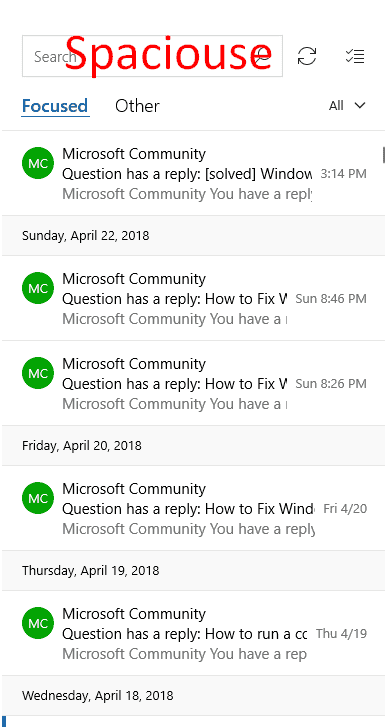
Medium in Folder and message spacing in Mail App will display the inboxes as the next image –
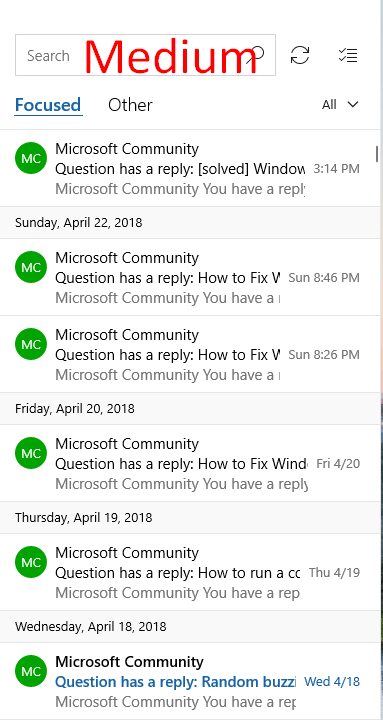
And the Compact option will like this –
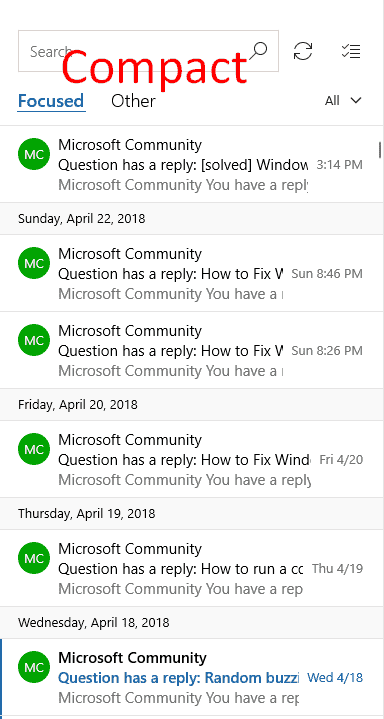
So using Personalisation in the Mail application you can change the appearance of the message box to increase the visibility.
To keep the emails having more priority you can keep in the center of attention. Pursue this post – How to Disable / Enable Focused Inbox in Mail App Windows 10
In the same manner, the application allows to Auto Open Next Item. This will give you the content in the visible state for the latest incoming mail.
This built-in client also lets you fill entire window with custom tint. See this article to carry out – How to Use Your Own Mail App Background Color in Windows 10.
