Microsoft bestows the authority to Change how much content you hear on Narrator in Windows 10 upon users from the latest build. The latest Ease of Access page has a new frame of options which you can check or uncheck to tweak the Narrator. In addition, you can easily change the level of context, adjust the order of reading from these settings options. Let us see all of them in the following section.
Table of Contents
How to Change How Much Content you Hear on Narrator in Windows 10
Step-1: Hover the cursor to the bottom left corner of the taskbar and make a click on the Windows icon.
Step-2: Select the Gear icon and this will launch Settings application on the computer screen (see snapshot).
Find 18 Ways to Open Windows Settings in Windows 10 [5 Seconds].
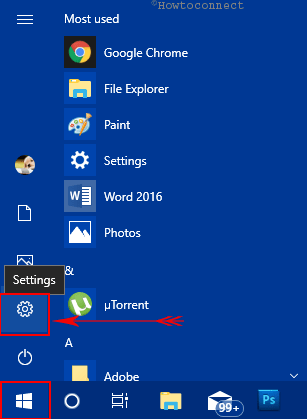
Step-3: Move across the interface and perform a click on Ease of access category once selected.
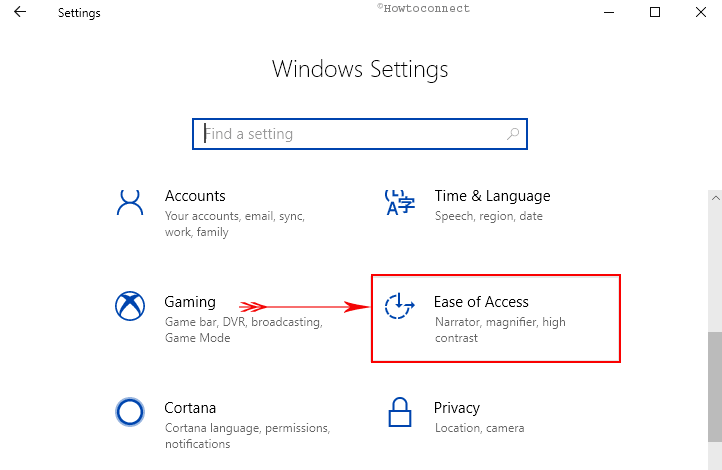
Step-4: When the next page is on the display, choose Narrator from the left pane and jump over to alongside right pane.
Change how much content you hear
Step-5: You will see five different options to choose what exactly you want to hear in Narrator under the section Change how much content you hear namely:
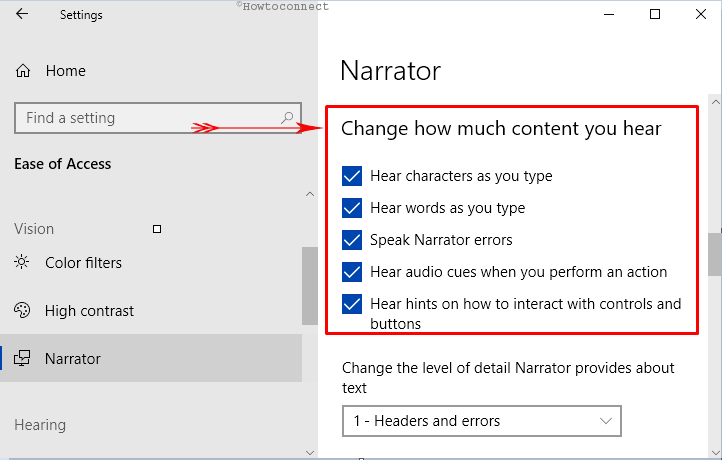
i. Hear Character as you type: This specific option will let you decide whether you prefer Narrator to speak out each and every key you enter.
ii. Hear words as you type: Determines whether the application will read out the words that you type.
iii. Speak Narrator errors: The tool will announce errors such as no next item or no next landmark.
iv. Hear audio cues when you perform an action: Going ahead with this option will play extra sounds when you perform certain actions.
v. Hear hints on how to interact with controls and buttons: This determines whether Narrator will read aloud hints about how to interact with common items. For example – sliders, links, buttons and link items.
Step-6: Check each of the options or uncheck them as you want to customize them.
Change the level of detail Narrator provides about text
Step-7: Proceeding forward to Change How Much Content you Hear on Narrator, put a click on the drop-down menu under Change the level of detail Narrator provides about text. It provides you six different levels of details of the characteristics of the text. This is also known as verbosity.
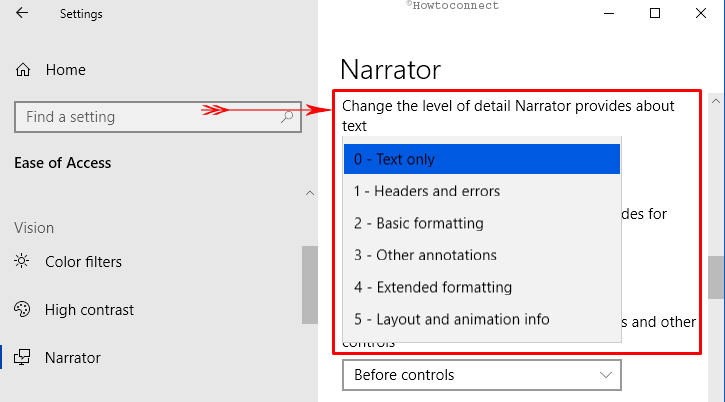
0 – Text only: can hear text only.
1 – Headers and errors: This is the default setting and lets you hear basics. For example, heading levels and errors in documents like spellings, and grammar.
2 – Basic formatting: Listen to formatting often found on emails and web pages. For instance, you can hear options bullet styles, underline, italic and many more.
3 – Other annotations: You can choose to hear annotations like documents headers and footers.
4 – Extended formatting: List styles, font name size and so on can be heard.
5 – Layout and animation info: Listen to animation such as whether a paragraph begins with an indent or not.
Step-8: So, select the option accordingly to get the best level of details.
Change the level of context Narrator provides for buttons and other controls
Step-9: Moving on to next drop-down menu under Change the level of context Narrator provides for buttons and other controls and click on it.
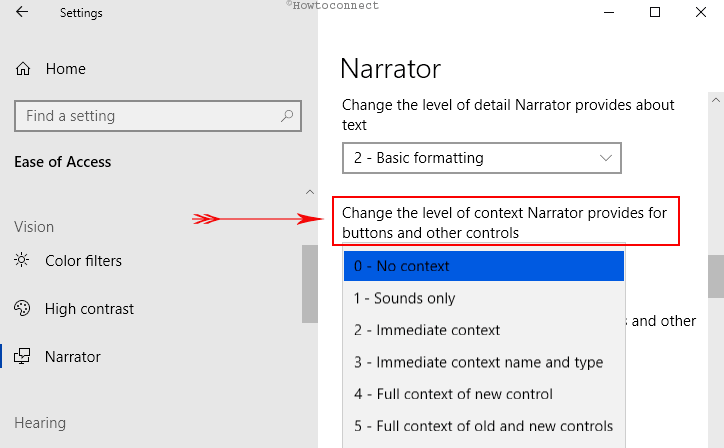
0 – No context: Will not do any context reading.
1 – Sounds only: Choosing this option will play sounds only.
2 – Immediate context: Will read aloud only immediate context.
3 – Immediate context name and type: Play recent context name as well as type.
4 – Full context of new control: Selecting this will read-aloud full context of new control.
5 – Full context of old and new controls: When you choose this option, it will play entire context of both old as well as new controls.
Step-10: Now choose the option as per preference.
Step-11: Finally, reach out to the option Adjust order of context reading for buttons and other controls. Now, determine whether you want to hear the context After controls or Before controls.
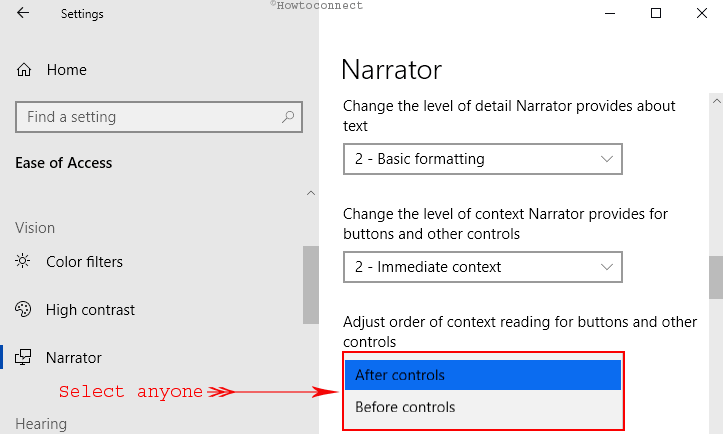
Therefore, once you make the changes, Narrator act as you desired to. Hence, this is how you can Change how much content you hear on Narrator in Windows 10 easily.