Windows 10 provides an option that allows you to directly Choose a Network to Share via Mobile Hotspot. You all know Network & Internet category in Settings application allows you to convert your laptop as a WiFi hotspot. The process is found here – Setup Windows 10 Mobile Hotspot and Connect Devices to It. If multiple networks are available on the PC this article will guide to select one using which you will Share through the Hotspot.
The Mobile Hotspot feature is not new to the Windows family. It was available in the previous editions also but was possible with a command line. However, on Windows 10, using and customizing it is very simple. But here, to make the Mobile Hotspot function, ensure that at least one wireless adapter is installed on the computer. Read our similar tutorial to Create Wireless Ad Hoc Internet Connection on Windows 10. So, in this tutorial, we will walk through the series of steps and see how to select the required network adapter for a wireless hotspot.
Choose a Network to Share via Mobile Hotspot in Windows 10
Step 1 – Open Settings application to Choose a Network to Share via Mobile Hotspot. You can quickly launch Settings with keystrokes Windows+I.
Step 2 – Out of various categories that appear on Settings homepage, locate and click Network & Internet.
Step 3 – Select Mobile hotspot section on the left sidebar of the next page. Move to its right pane and click the drop-down of the option Share my Internet connection from.
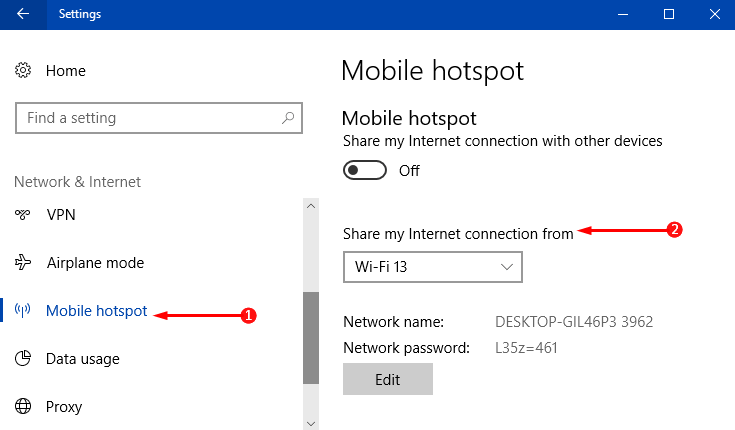
Note – If you find this option to be grayed out, then switch Off the first option Share my Internet connection with other devices.
Step 4 – Here, when the drop-down shows you networks, choose the one that you prefer to share via hotspot.
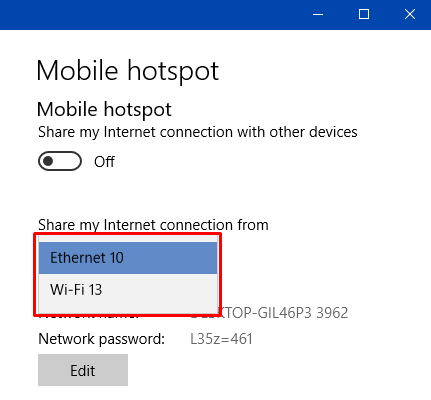
Step 5 – Once you select the network, toggle On the option namely Share my Internet connection with other devices. To provide more security to the network, you can Edit Network Name, Password for Mobile Hotspot in Windows 10.
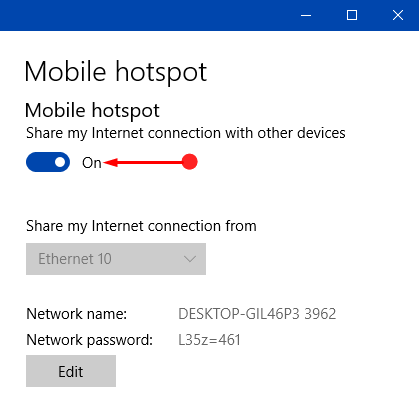
Step 6 – Finally, your selected network is ready and other devices can use it as a hotspot.
Follow our another tutorial to Setup Windows 10 Mobile Hotspot and Connect Devices to It.
Conclusion
Hopefully, by following the above simple series of steps you can Choose a Network to Share via Mobile Hotspot in Windows 10 pretty much easily. This specific sharing feature is extremely useful especially in situations when there is only one Ethernet connection and many devices to access the Internet. Hence, the good thing is that Microsoft is slowing integrating every needful feature into the Settings application, including Mobile hotspot.
