Oftentimes you might fail to print items on Windows 10 because the queue got jammed. When this happens, the system not only stops printing but also blocks the files waiting to be printed as well. In such a case, you may think of canceling the job but doing so usually doesn’t fix Printer problems. All you need to do is deleting the jammed items. This article describes how to clear Printer Queue in Windows 10 in 5 different ways.
When you command a system to print a document or image, the jobs are not directly sent to the printer. In Windows 10, they are sent to the printing spooler where each file remains in the queue. Furthermore, the system prints them in sequence by sorting and taking them from the folder.
Clear printer queue Windows 10
Here is how to Clear Printer Queue in Windows 10 –
1] Using Services
- Press – Windows + S.
- Type in – services.msc.
- Hit – Enter.
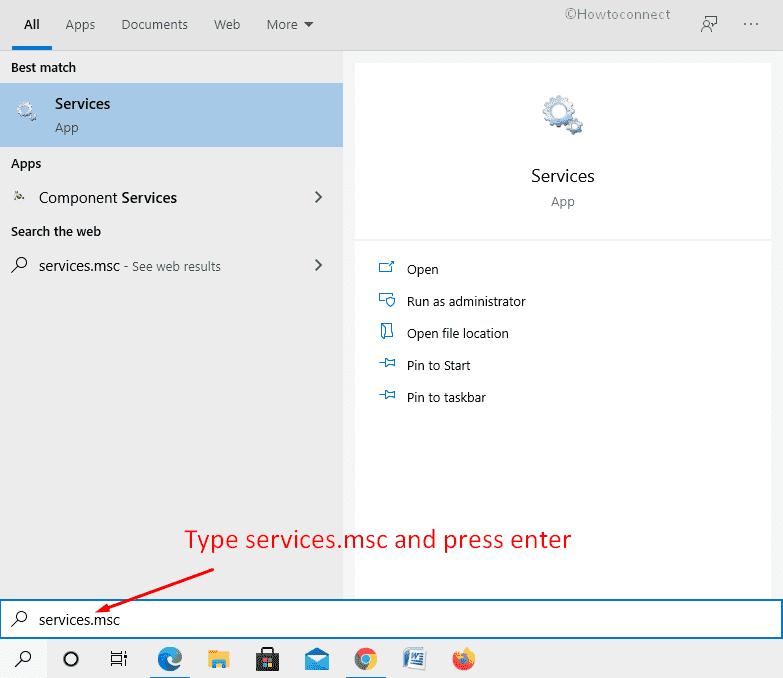
- Find – Print Spooler.
- Right-click the same and select – Stop.
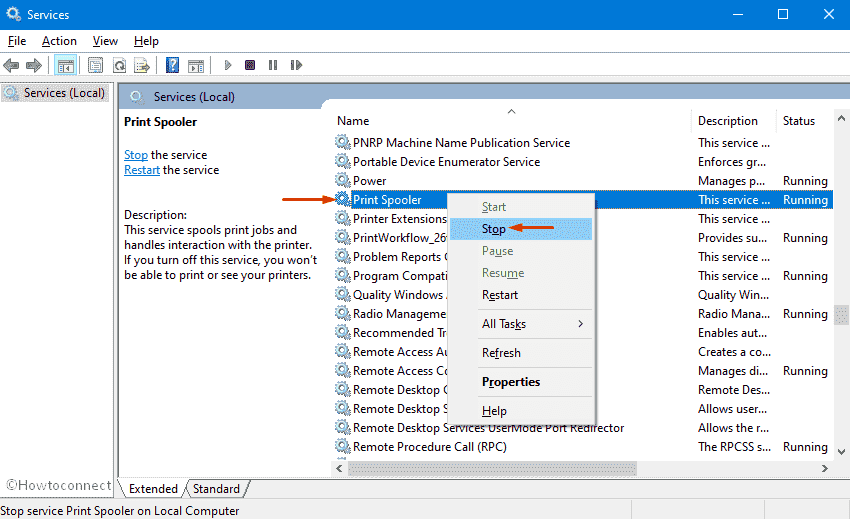
- Minimize Services window.
- Open File Explorer (Win+E).
- Navigate to – C:\Windows\System32\Spool\PRINTERS.
- Press – Ctrl + A to select all items that exist in that directory.
- After that, press – Shift + D.
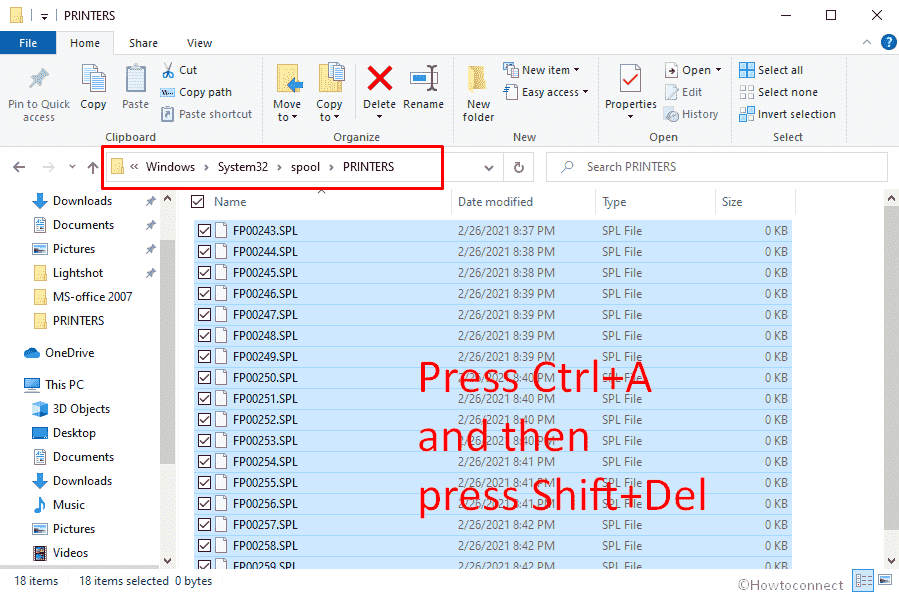
- Go back to Services Window and start Print Spooler.
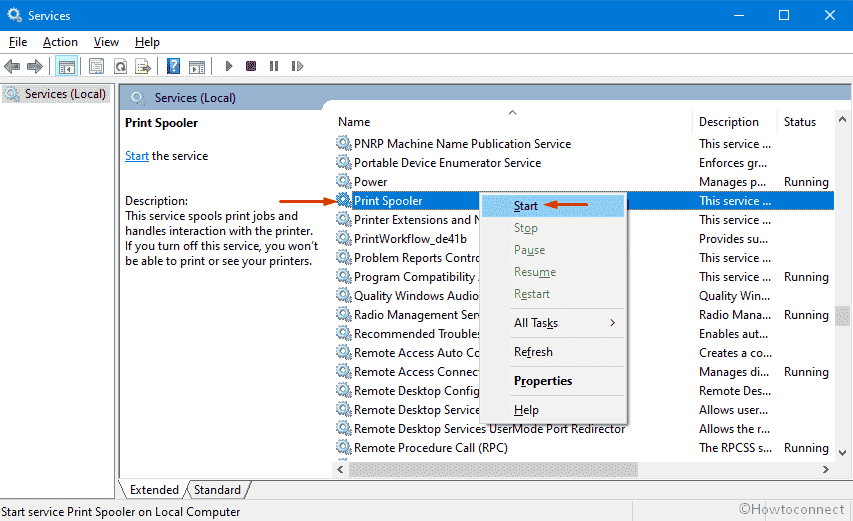
2] Cmd commands to clear Printer queue
- Click search icon from the taskbar.
- Type in – cmd.exe.
- Press – Ctrl + Shift + Enter.
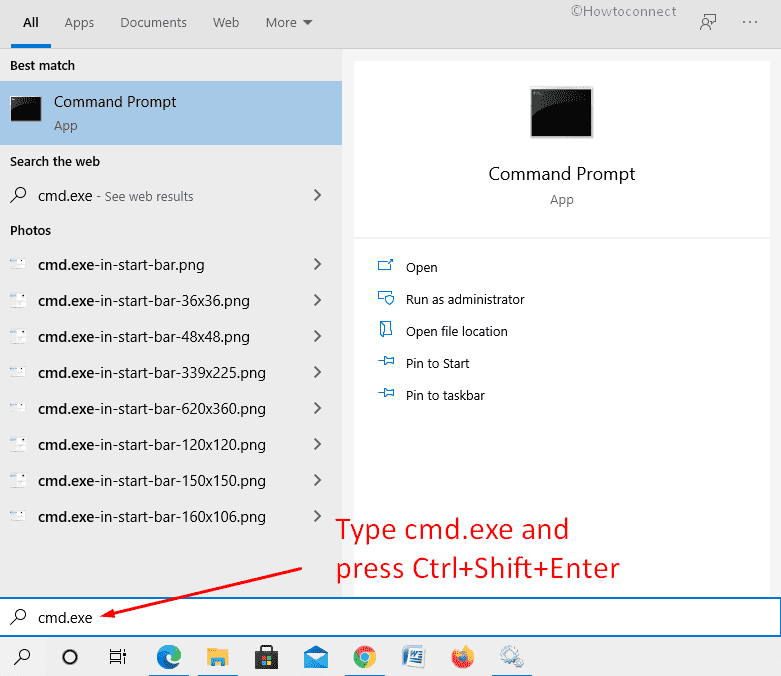
- To approve the User Account Control, click – Yes.
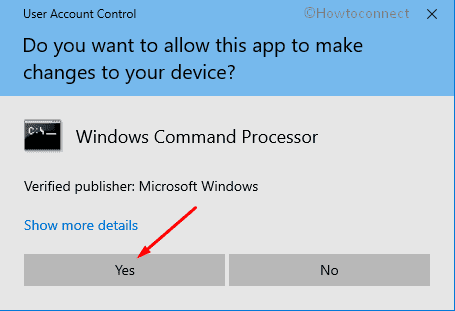
- On the elevated Command Prompt, insert – net stop spooler.
- Hit – Enter.
- Type del %systemroot%\System32\spool\printers* /Q and hit Enter.
- Lastly, type in – net start spooler and then press – Enter key.
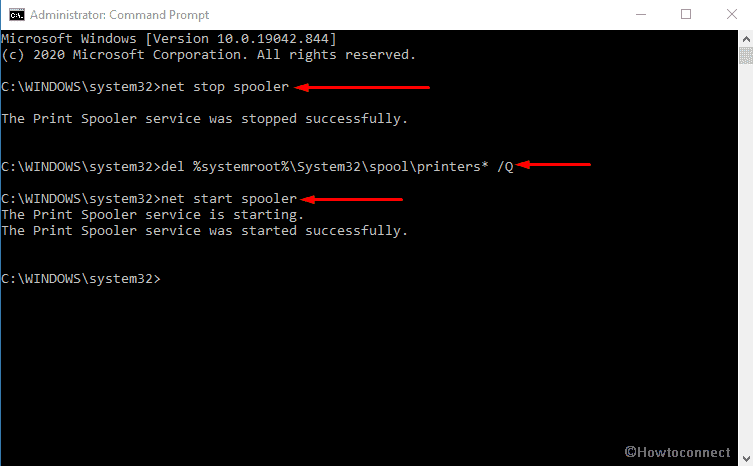
- Exit Command Prompt.
3] Through Settings
- Press – Win + I.
- Click – Devices.
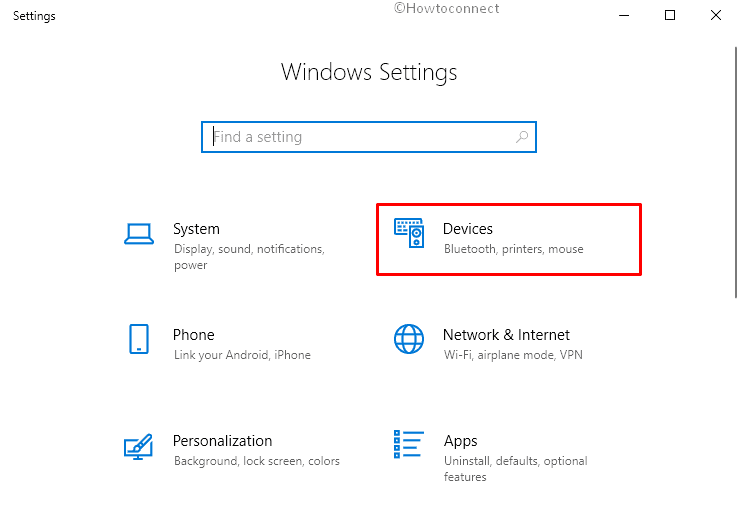
- From the left column, select – Printers & scanners.
- Move to the right and click on your printer.
- Hit – Open queue.
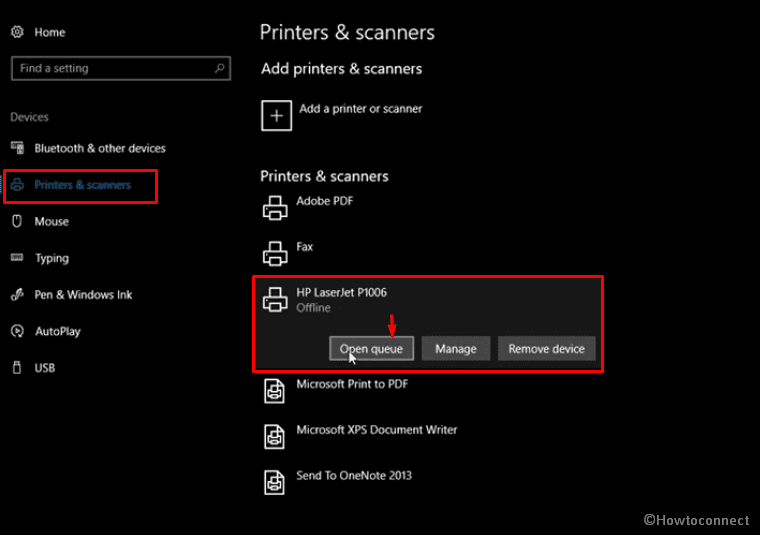
- Right-click on any empty space and then select – Cancel All Documents.
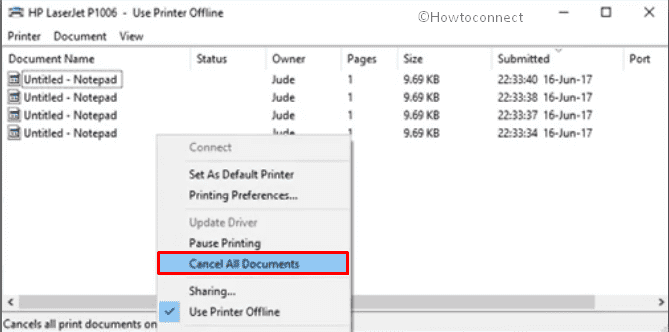
4] With Control Panel
- Open Control Panel.
- Set View by type to Large icons.
- Click – Devices and Printers.
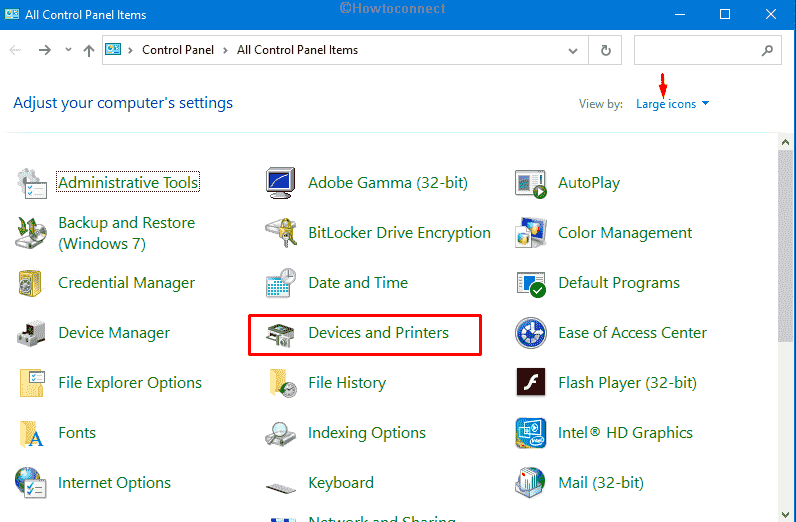
- Select your printer and hit the option – See What’s Printing from the top menu bar.
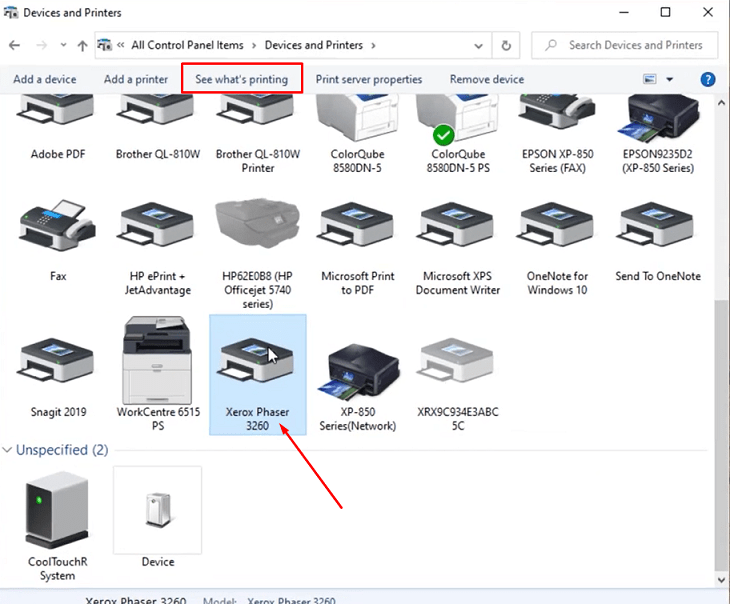
- Doing so will show you a list of the printing jobs in the printing queue.
- Click Printer from the menu bar and then choose – Cancel All Documents.
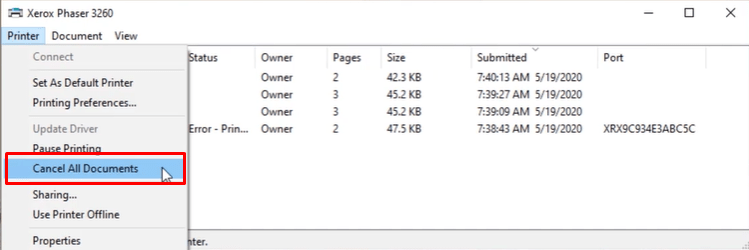
- Confirm the process by selecting – Yes.
5] Clear Printer Queue from Print Management
- Press – Windows key.
- Type in – print management.
- Hit – Enter.
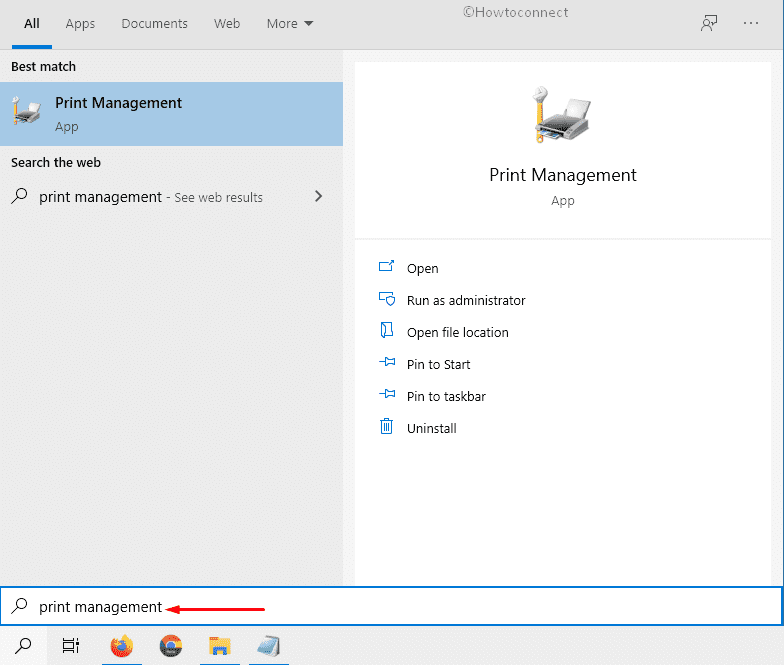
- From the left sidebar, double-click – All Printers.
- Move to the right and select your printer.
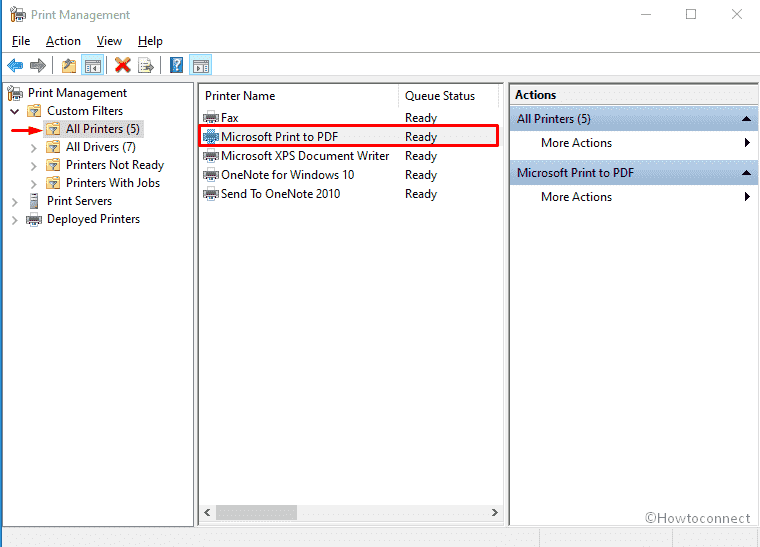
- Click Action from menu bar and choose – Open Printer Queue.
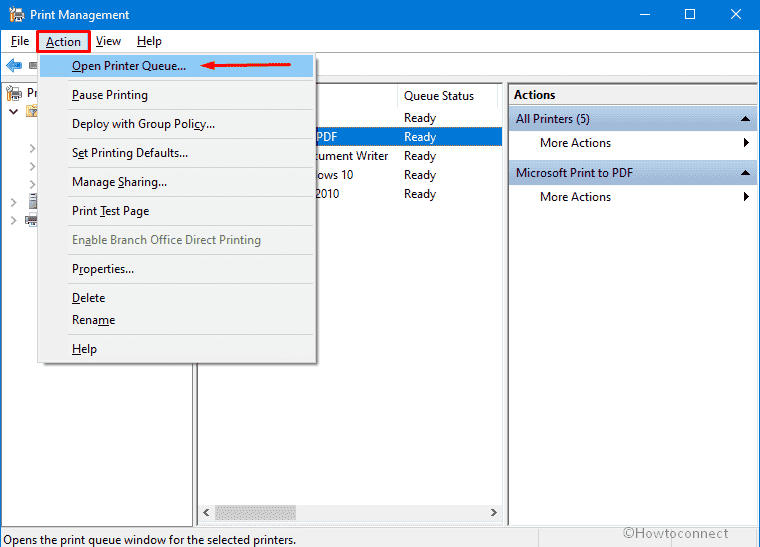
- Once the Queue window appears, hit Printer menu and select – Cancel All Documents.
In case, you find any problem see – Fix: Items Stuck in Printer Queue on Windows 10.
Methods list
1] Using Services
2] Via cmd commands
3] Through Settings
4] With Control Panel
5] From Print Management
That’s all!!
