To ensure satisfactory performance and better web compatibility with the sites and extensions Windows 10 users use on daily basis, Microsoft built Chromium based browser. They are still working to make the browser more robust than others with advanced enhancements and features. Along with other improvements, the recent version of Microsoft Edge added an option that will let you hide or show History button in toolbar.
Browser history is pretty much important as it allows you to check recently visited webpages that too with the time. Besides, it keeps the record of search history, Recently closed, and Tabs from other devices. To view them with a single click, you can add its dedicated button next to the address bar.
Hide or Show History button in Toolbar
Here is how to hide or Show History button in Toolbar in Microsoft Edge –
- Launch Microsoft Edge.
- Press – Ctrl + H.
- When History pane appears, click three-dot icon.
- Select – Show history button in toolbar.
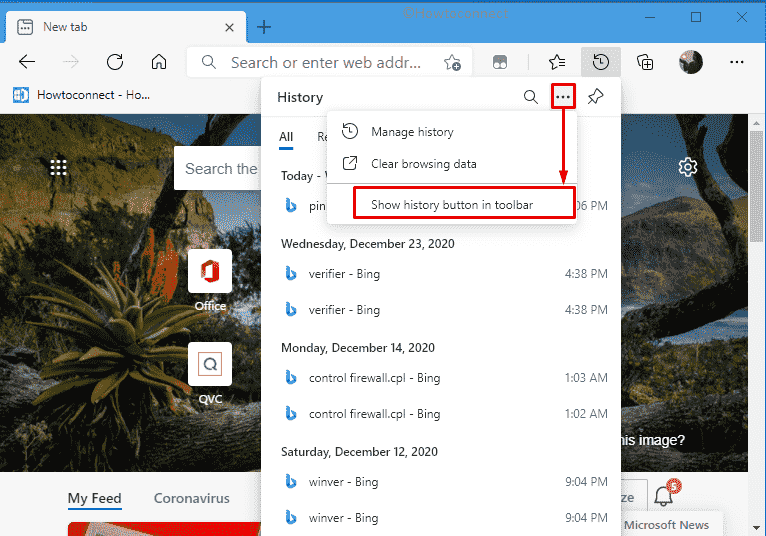
- To remove the icon, follow steps 1-3 and then choose Hide history button from toolbar.
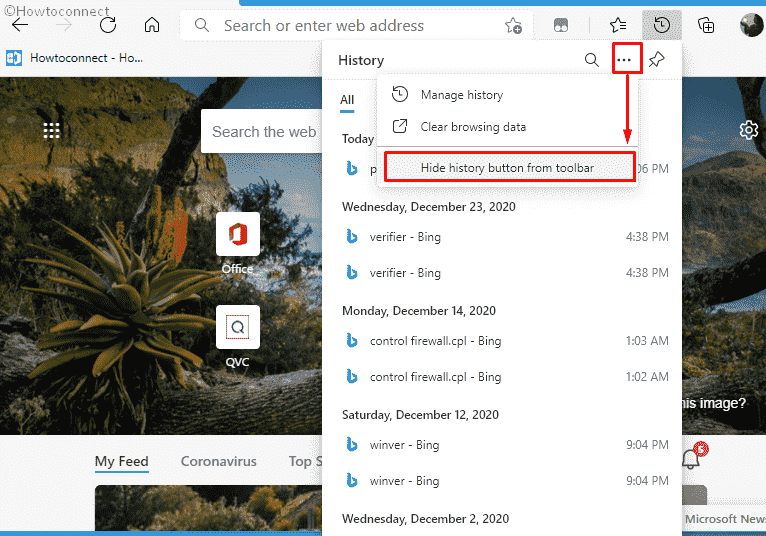
Alternatively,
- Open Microsoft Edge browser.
- Copy edge://settings/appearance and paste it in the address bar.
- Hit – Enter.
- Move to the right pane.
- Turn off the toggle switch set for – Show history button.
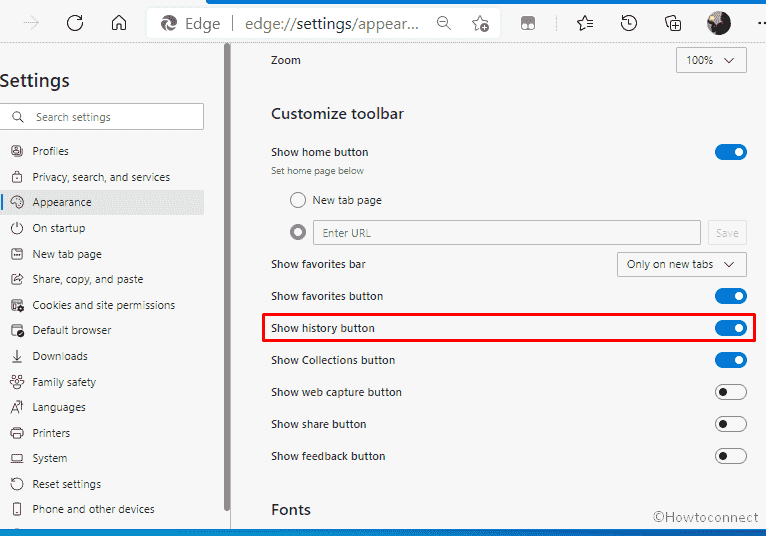
- Revert the change if you wish to hide the history button.
That’s all!!!
