Logging in with a PIN is one of the most useful security features that Windows 10 brought. But many Windows 10 users report showing Pin not available error code 0x8009002d while trying to log in after waking up from Sleep or Hibernate. The same issue may also evolve while changing the PIN.
In most cases, error 0x8009002d goes away with a simple restart. However, a usual reboot solves the issue temporarily because the system may throw the sign-in problem again. Like other errors, this one is not a serious one and doesn’t force the system to freeze or crash or lead to data loss. But it’s quite annoying because you often need to reboot Windows 10 several times before the code disappears. You can see a similar kind of resolution in – Fix: We weren’t able to set up your PIN in Windows 10.
Table of Contents
Pin not available Error code 0x8009002d
Here is how to fix Pin not available Error code 0x8009002d in Windows 10 –
1] Wipeout Ngc folder
Ngc folder is pretty much important for the system as it holds all files and settings of Windows Hello PIN option. When the contents of the folder are corrupted or unreadable, Pin problems might appear. Removing all items from Ngc will delete all existing PINs and any issues with PIN will no longer occur.
- Press – Windows + E.
- Navigate to the following directory –
C:\Windows\ServiceProfiles\LocalService\AppData\Local\Microsoft\
If the system fails to detect the path, there is a chance that the folder is hidden or you don’t have permission to access them. In such a case –
- Open File Explorer and visit the following directory –
C:\Windows\ServiceProfiles\LocalService\AppData
- Click View from the menu bar of File Explorer.
- Check the box set before Hidden items.
- Double-click – Local.
- To allow access, click – Continue.
- Similarly, open Microsoft folder.
- Look for Ngc folder.
- Right-click the same and choose – Delete.
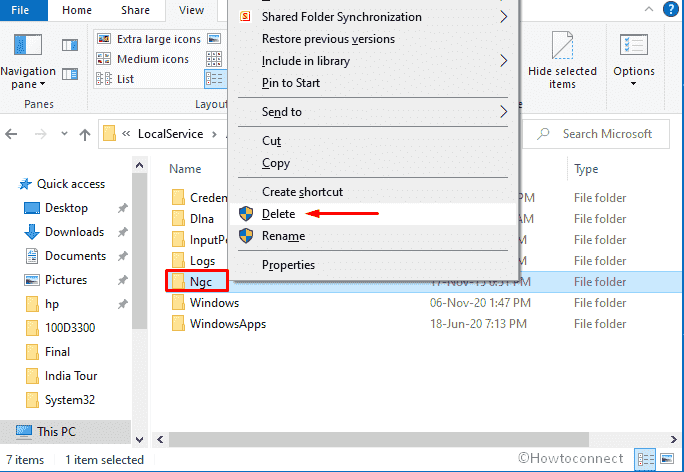
If the system fails to delete the folder, you will have to take ownership of the same. For that –
- Right-click Ngc folder and choose – Properties.
- Shift to Security tab.
- Click – Advanced.
- Hit the link that says – Change.
- Click – Advanced.
- Once in the next pop-up, hit – Find now.
- From the search result, select the account name of the administrator user.
- Click – OK.
- Tick the checkbox present before Replace owner on subcontainers and objects.
- Click Apply followed by OK.
- After taking ownership, delete the Ngc folder.
2] Reset Windows Hello PIN
If the currently set PIN or the Password creates a clash in between, Pin not available error may rise up. By resetting the PIN, error 0x8009002d can fix be fixed. To do so –
- Press – Windows + S.
- In the search bar, insert – sign in options.
- Hit – Enter.
- Shift to the right-hand side of the appearing settings page.
- Select – Windows Hello PIN.
- Click – I forgot my PIN.
- Provide your Microsoft accounts credentials.
- If prompted, verify your two-factor authentication code.
- Click Continue on the verification message.
- After that, enter your new PIN twice.
3] Remove current PIN
If resetting the PIN didn’t help, remove the same and then set a new one. Here’s how to process –
- Press – Windows + I.
- Click – Accounts.
- From the left column, select – Sign-in options.
- Move to the right pane.
- Select – Windows Hello PIN.
- Click – Remove.
- For final consent, again hit – Remove.
4] Turn off sleep mode
Sleep mode is often found to cause Pin not available error in Windows 10. There is no doubt that the mode is great as it preserves power, furthermore, moves the currently running work to RAM. Many users solve PIN problem 0x8009002d by turning off sleep mode, you should also give it a try. Here are the steps to follow –
- From the notification area, right-click the battery icon.
- Choose – Power Options.
- Click Change plan settings located beside the selected plan.
- Set Put the computer to sleep option to – Never.
- Do the same for both On battery and Plugged in options.
- Click – Save changes.
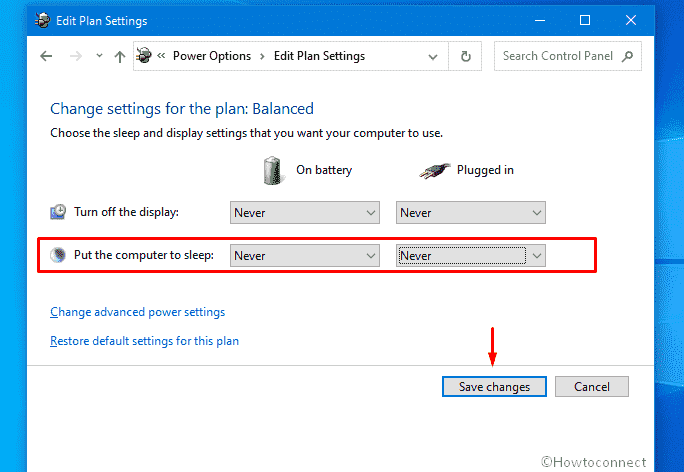
5] Fix system corruption
If any component associated with PIN configurations is either corrupted or goes missing, you may encounter PIN problems on Windows 10. To resolve and recover the files, go through the below steps –
- Click – Start button.
- Type in – cmd.
- Press – Ctrl + Shift + Enter.
- To approve User Account Control, click – Yes.
- In elevated Command Prompt, insert –
Sfc /scannow. - Hit – Enter.
- Let the scanning process hit 100%.
- After completion, restart Windows 10.
6] Update Windows 10
Many Windows 10 users already reported about Pin not available error to Microsoft. Since they keep delivering bug fixes for reported issues in their cumulative updates, installing the pending patches may help you. To proceed –
- Press – Windows + I.
- Choose – Update & Security.
- From the right pane, click – Check for updates.
- If any newer patch is available, hit – Download
- When the downloading process ends, click – Install now.
- After completion of the installation, hit – Restart now.
Methods list
1] Wipeout Ngc folder
2] Reset Windows Hello PIN
3] Remove current PIN
4] Turn off sleep mode
5] Fix system corruption
6] Update Windows 10
That’s all!!
