Did you also experience Code 10 – This device cannot Start error in Windows 10? This device manager error may occur with Audio, USB, Touchpad, Bluetooth, mouse and other because of faulty drivers. According to Microsoft, when the hardware key misses the value of “FailReasonString”, this issue happens and show you the relevant message on your screen.
Usually caused by outdated or corrupted drivers, this generic message expresses a problem in hardware or some kind of unspecified driver. This device cannot Start error Code 10 can appear in any hardware but commonly it happens with sound or flash drive. So, in this article, we will discuss the best workarounds to fix this nagging Device Manager error code. Go through the solutions –
1] Restart your computer
2] Use a different USB port
3] Update the problematic device driver
Ways to fix Code 10 – This device cannot Start in Windows 10
Here is the list of easy solutions to fix Code 10 – This device cannot Start in Windows 10 –
1] Restart your computer to get rid of Code 10 – This device cannot Start
Yes, a reboot is enough to get rid of certain problems. Sometimes, some files are overwritten in Windows and drivers using the memory becomes corrupted. When you Restart Windows 10 PC, these files no longer exist and fresh copies load. That’s why restarting your computer is the first thing you should do to get rid of certain errors like Code 10 – This device cannot Start in Windows 10.
2] Use a different USB port to fix Code 10 – This device cannot Start
When you restart your computer and find that the issue is not yet resolved, try this quick fix. Find the USB port to which your device is connected and unplug your device from it. Wait for a few seconds and plug the device in another USB port. Now, Windows will automatically detect your device, load its drivers, and allow you to use it.
Note that this method is not always successful, sometimes it works and sometimes it doesn’t.
3] Update the problematic device driver
When both the above methods do not fix this error, you should update that device’s driver and for that, follow these steps –
Step-1: Open Run dialog box by jointly hitting “Win logo + R” on your keyboard and typing devmgmt.msc in the text field.
Step-2: Find out the problematic device (it has a yellow exclamation mark), right-click on it and select “Properties“.
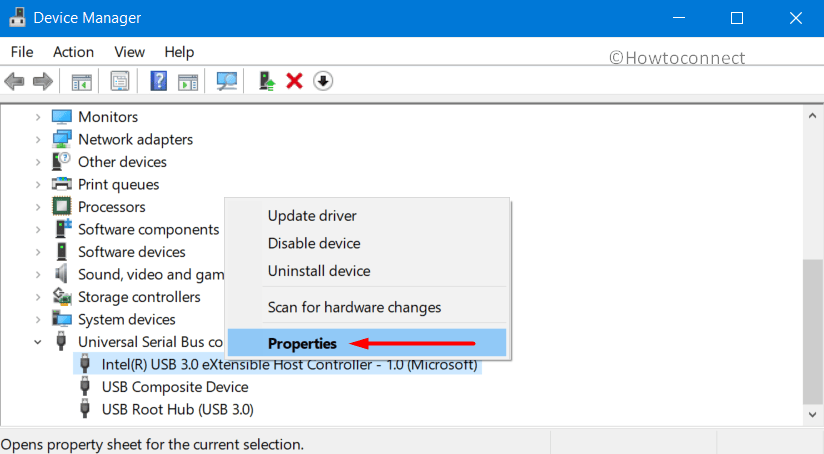
Step-3: In this wizard, click on the Driver tab and then on the “Update Driver” button.
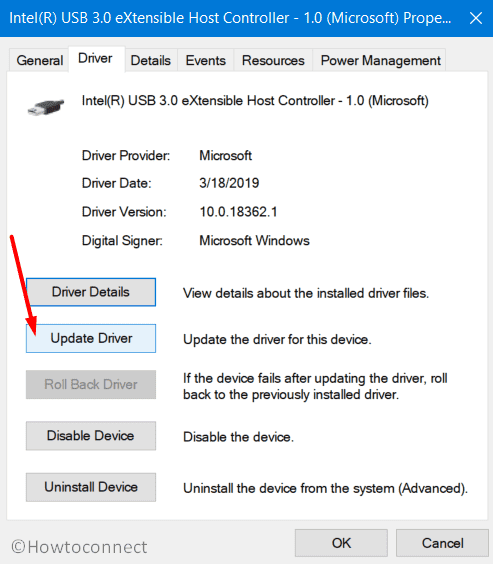
Step-4: You will get two methods to accomplish this task – automatic and manual. First, go for Search automatically for updated driver software and if it doesn’t produce the result, do it manually. You should provide that driver’s path in your PC.
Step-5: When the driver updates, ensure to reboot the device.
In certain cases, there are probable chances that the driver is not present on your PC. If that happens, then simply visit the device’s manufacturer website. Locate and download the latest driver from there and then put its path in the above-mentioned step 4.
So, these three are the best workarounds to bypass the Error Code 10 – This device cannot Start in Windows 10. Remember, if the first two methods fail, the third one will definitely fix this issue.
That’s all!!!
