We will provide here a guide to use Sets on Windows 10 as for how to enable, add, Hide tab, and Switch Menu options. Microsoft took a pretty big step with the introduction of “Sets” Windows Insider build 17063 build. The Sets make sure that every single thing of your tasks like similar webpages, study documents, files, and apps id available to you in one click.
What is Sets in Windows 10?
We all are well familiar with the tab system in Web browsers. It comes quite handy while switching between tabs and Multitasking. Considering this very reason, Microsoft applied the same idea and simply brought down to computer system rather than browsers only. Sets in a word refer to simply tab on Windows 10. It will allow the users to group apps together in a single window pane. You can access File explorer, switch between tasks in MS-Word, Excel and so on as you need.
Flexibilities Offered in Sets
Sets feature is basically made to provide maximum ease of access and flexibility. Microsoft lets you resume the unfinished task again after coming back from another. If you are in an Excel sheet that needs to copy from another sheet, you can easily use this excellent feature for a hassle free and smooth multitasking. In addition, users can resume the group apps for iPhone or Android devices too. Sets will be equally applicable to Desktop and third-party apps as the day progresses. When you start working with this, can drag and drop a tab either within the same Set or combined tabs together with others into a different Set.
Table of Contents
How to Use Sets on Windows 10
To Use Sets on Windows 10 at first you need to enable it.
Enable Tabs in Apps
Microsoft included new Settings option to activate Sets in Windows 10. The task is rather too easy going through Windows Settings app. Here is the way to enable Tabs in Apps –
Step-1: Make a joined press of Win+I Shortcut keys and let the Windows Settings app open.
Step-2: Click on “System”
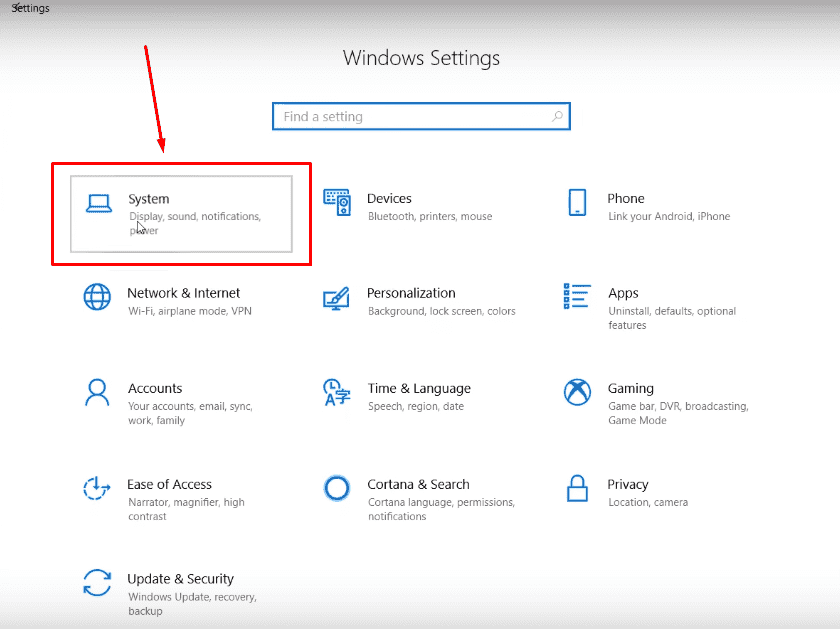
Step-3: Once the new page comes into appearance, Select Multitasking from the left pane and move ahead to adjacent right side. Scroll down and toggle the Tabs in apps switch On under Sets.
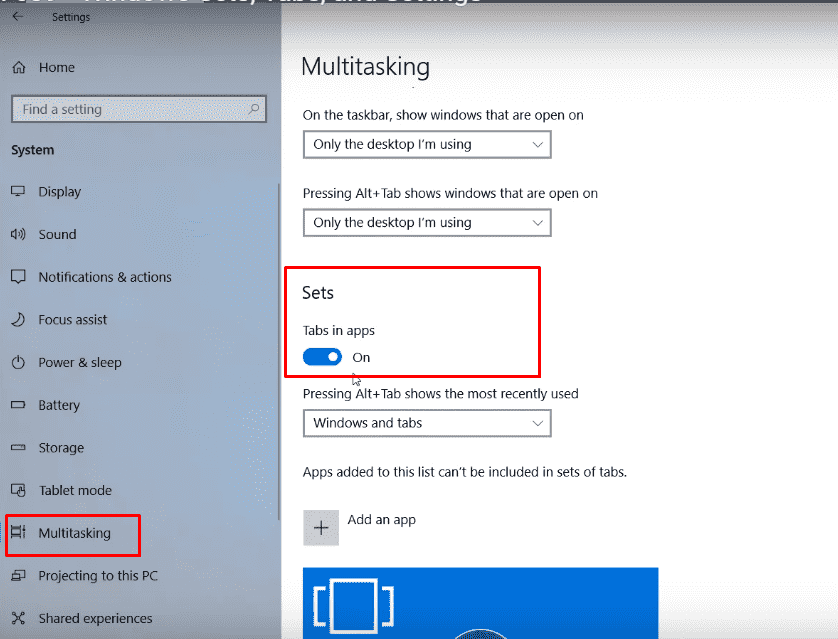
Note- If you want to explore the most recent tabs, you can simply use the combination of Alt+Tab hotkeys from the keyboard. To enable this feature:
Step-5: Proceeding forward, do a click on the dropdown menu under “Pressing Alt+Tab shows the most recently used” and select “Windows and tabs” from the list.
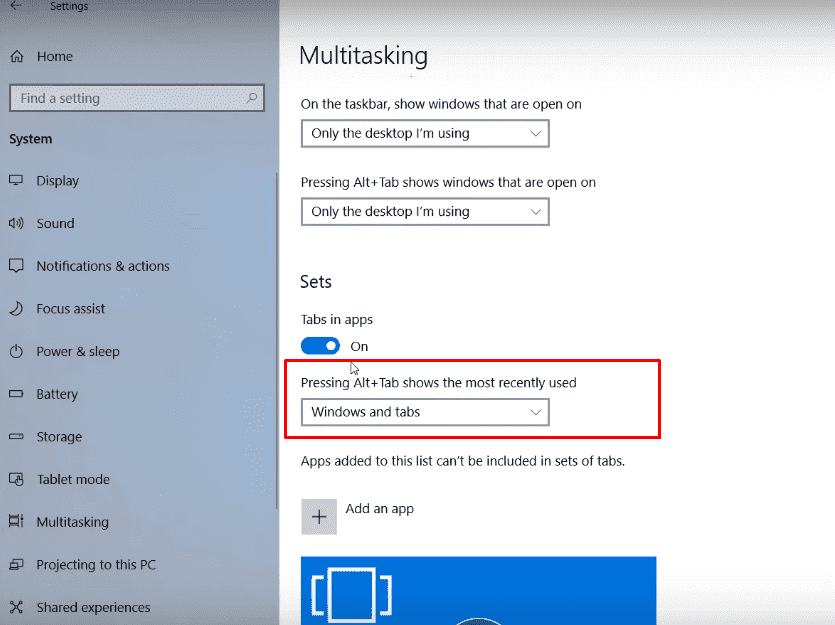
Add tabs in Apps
Opening a new tab in an app is often a requirement and you can simply add it selecting + sign shown beside the tab in use. The new tab can be used for searching an item in Windows or in Web. In addition, one can access the customized feed, open frequently used tabs using Alt+Tab keys.
You can choose an app to add Sets manually as follow –
Make a click on Add an app under Sets and let a pop up appear.
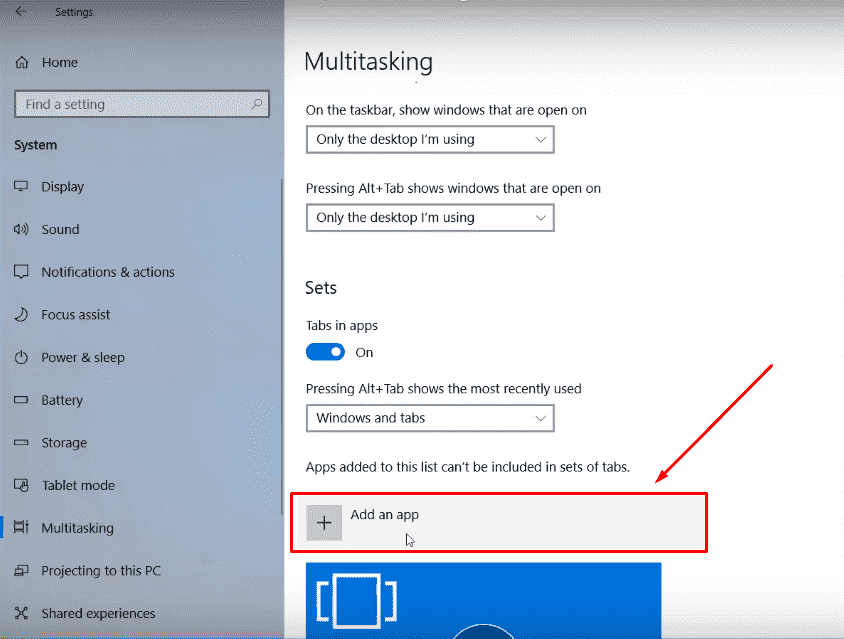
Select an application from the list and click on Ok.
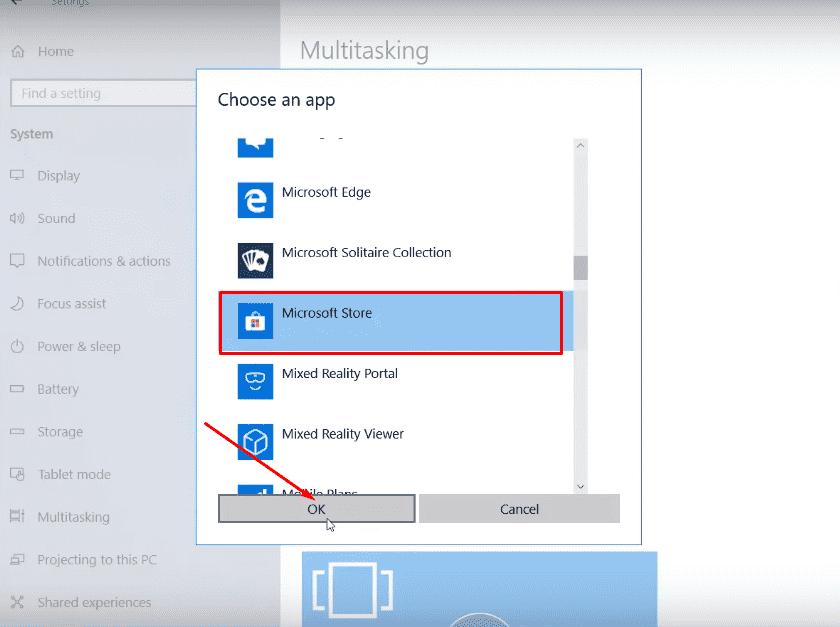
Open a File Explorer tab in Sets
There are as 3 possible ways to open a new tab in File Explorer to use Sets on Windows 10. These are as following:
The most Common method – Using right-click option on a folder
Launch the File Explorer in your windows using the “Win+E” shortcut keys.
Select a folder, put a right click on it, and then choose Open in a new tab option.
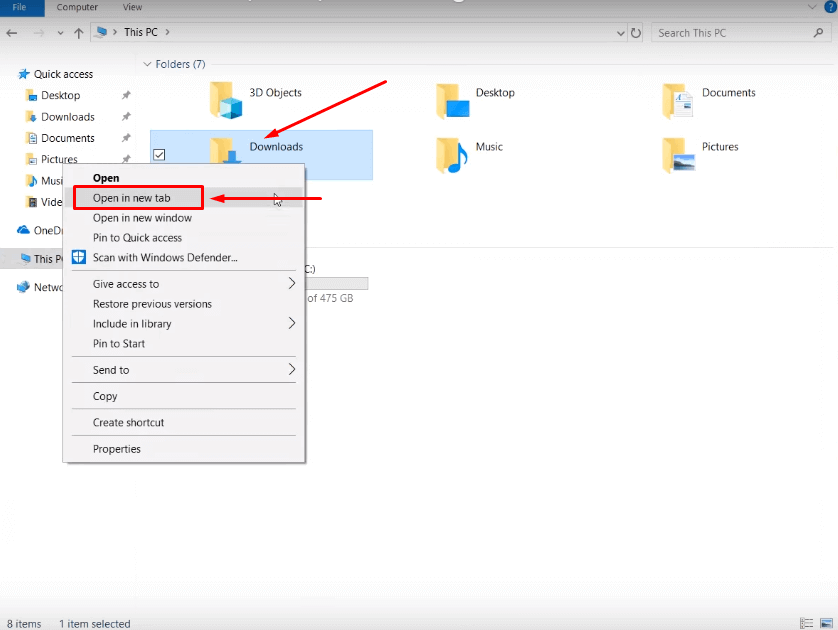
Use hotkeys to open Tabs
Simply make a press of “Ctrl+T” hotkeys and windows will open a new File Explorer tab in that Specific Set.
Few other hotkeys will do the charm for extended ease of access like following:
Shortcut keys to Use Sets on Windows 10
| Activities in Sets | Shortcut keys |
| Open a new tab | Ctrl + Win + T |
| Close the current tab | Ctrl + Win + W |
| Switch to the previous tab | Ctrl + Win + Shift + Tab |
| Switch to next tab | Ctrl + Win + Tab |
Open Tabs in File Explorer Ribbon UI
Perform a click on the File option in the Ribbon UI and select the “Open new window” option.
Shifting to adjacent right side, select “Open new tab” to finalize the task.
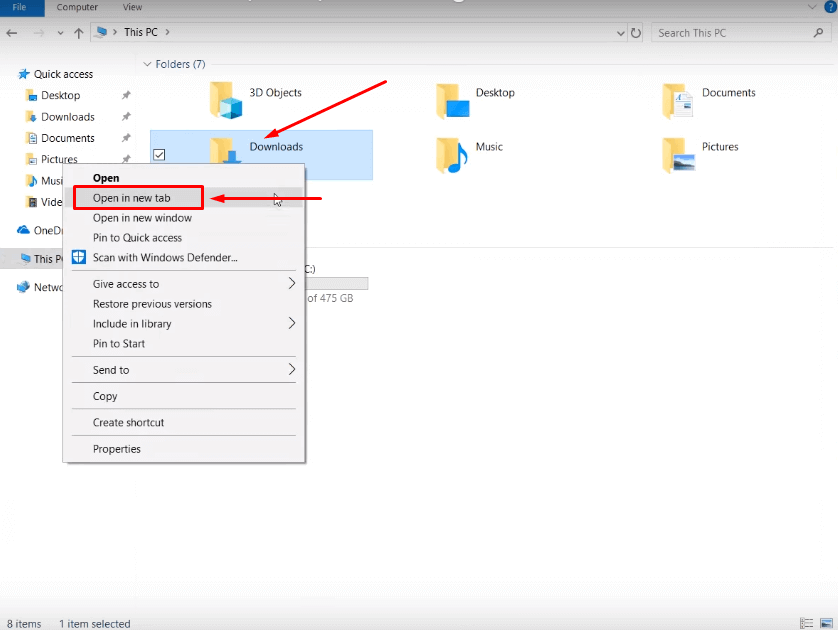
Hide tabs in Sets using Alt+Tab hotkeys
Using the Windows Settings app
Usually, Alt+Tab shortcut keys switch tabs and windows both by default. However, if you want to hide the Tab, changing the settings simply does the charm for this. To do so,
Follow the same procedure as discussed in “Enabling Tabs in Apps” up to Step-1 to 4.
Access “Sets” on the right side pane and make a click on the dropdown box under “Pressing Alt+Tab shows the most recently used”.
Choose the “Windows only” option to continue.
The setting will switch Windows only and spare the recent tabs when you press Alt+Tab keys.
Change Behavior of Alt+Tab hotkeys using Registry Tweak
Step-1: Hover the pointer to the Cortana Search and write “Regedit” in the gap.
Step-2: Select it from the results at the top to launch the Registry Editor.
Step-3: Hit the “Yes” button once UAC prompts your permission for opening it.
Step-4: When the new page comes into view, navigate to following keys in the left pane:
HKEY_CURRENT_USER\Software\Microsoft\Windows\CurrentVersion\Explorer\AdvancedStep-5: Upon reaching to “Advanced” move aside to the corresponding right side and make a double click on AltTabExcludeInactiveTabs DWORD.
Step-6: Change the value data as following for respective changes and hit the “Ok” option to save the changes:
1) To hide Tabs from Alt + Tab, Put in value 1.
2) Reverting back to default Settings, Set the value to 0.
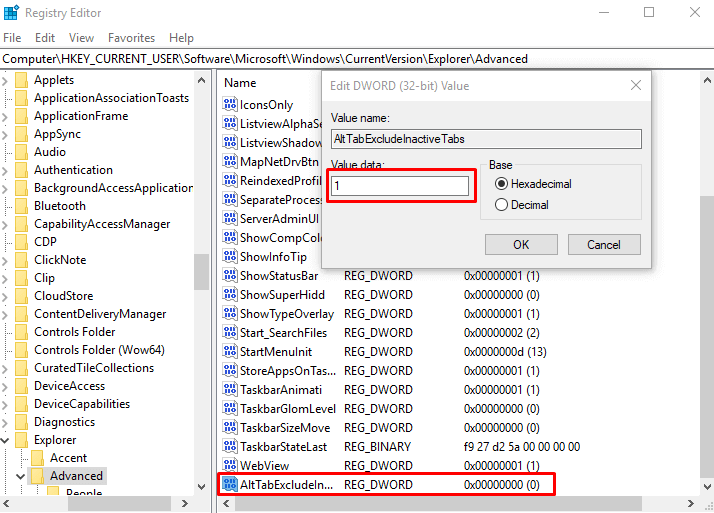
Switch Menu options for a New tab in Sets
With this new insider build, you can now use the right-click option and choose between various “context menus” for a new tab.
Hit a right click on the new Sets tab and select the following option for respective tasks:
1. “Close tab”
2. “Close other tabs”
3. “Close tabs to the right”
4. “Move to new window”
That’s all about the ideas to Use Sets on Windows 10. Certainly, it has created a tremendous buzz in the tech world and that’s what Microsoft is capable of!