In this post, you will read On Windows 10, Multiple ways to Access and use Computer Management and Minute details of it and its tools as Event Viewer, Task Scheduler, Device Manager and others
The improvements in the world of technology had made the operating systems more manageable. The credit goes to the speedy improvements of the respective features, graphical interface, and a lot more such things. But is that the only thing that makes the operating system works efficiently? Well, there are things down the line that put their efforts to make things work perfectly. And the wide arrangements of services and applications have become quite complicated to work with. The reason is the fast development of the services and applications at each time a new operating system is launched.
With so many things working for a good performance of the operating system, there is one administrative tool that works perfectly and has been the choicest among the advanced users. Getting to the main administrative tool of Windows 10, Computer Management is the most loved one. Here, you will learn all the minute details of Computer Management. This tutorial will let you know about the performance of the Computer Management and also what good things it has to offer you. Let us switch to the details now!
How to Access Computer Management in Windows 10
Before accessing the knowledge about Computer Management, beginners must know how to access them in Windows 10. 3 simple and easy ways are being written below following which you can access the Computer Management.
The first method is to navigate the Control Panel and choose the Administrative Tools icon.
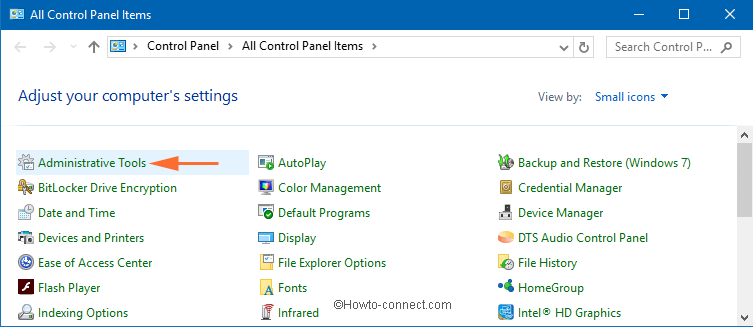
On the newly arrived window of the Administrative Tools, choose Computer Management.
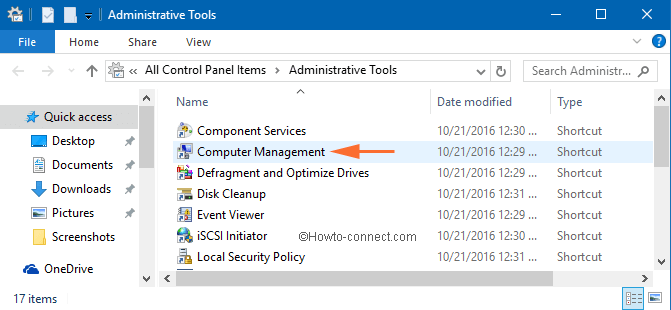
Alternatively, you can access it through the Power Menu. Just perform a right click on the Start Menu and upon the arrival of the options, choose Computer Management.
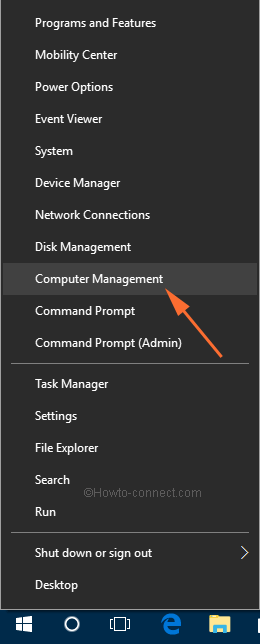
One more way you can follow is through a command line. Open Run dialog box (Win+R), paste compmgmt.msc and hit Enter.
That’s it! Apply any of the methods and the Computer Management window will be opened on your screen.
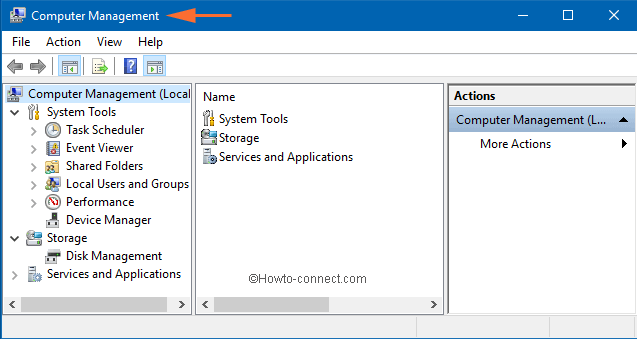
Components of Computer Management in Windows 10
Computer Management has three sections to work with. They are System Tools, Storage and Services, and Applications. Now we will walk through all these sections of Computer Management.
System Tools
Now the first section that we will deal with is the System Tools. This section has a lot of items to manage things.
Task Scheduler
Task Scheduler will be our first tools under System Tools section. The advanced characteristics of Task Scheduler include the creation of advanced tasks, security options and also setting up the triggers and things like that. You can even run any task at your will, disable or delete any existing task in Task Scheduler. Well, if you wish to learn more about the Task Scheduler, we will recommend you to read our detailed post on Task Scheduler.
Windows 10 Task Scheduler Access, Functions, Operation, Summary
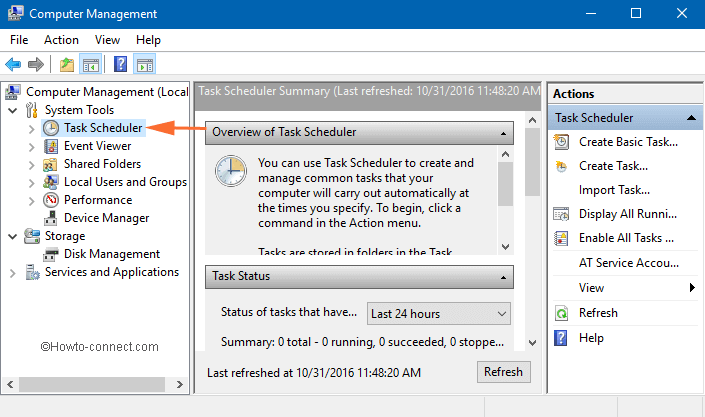
Event Viewer
Going further, the second tool is the Event Viewer. If you are a regular reader of our posts, you must have noticed this term or tool in many of our posts. The event logs of Windows are stored and viewed in the Event Viewer along with the installed applications. You can save logs in Event Viewer, create your own custom view, attach tasks to a log and a lot more such related things can be carried out in Event Viewer. To learn the details of them, see our post on Event Viewer by going through this link:
How to Access Event Viewer and Watch Logs on Windows 10
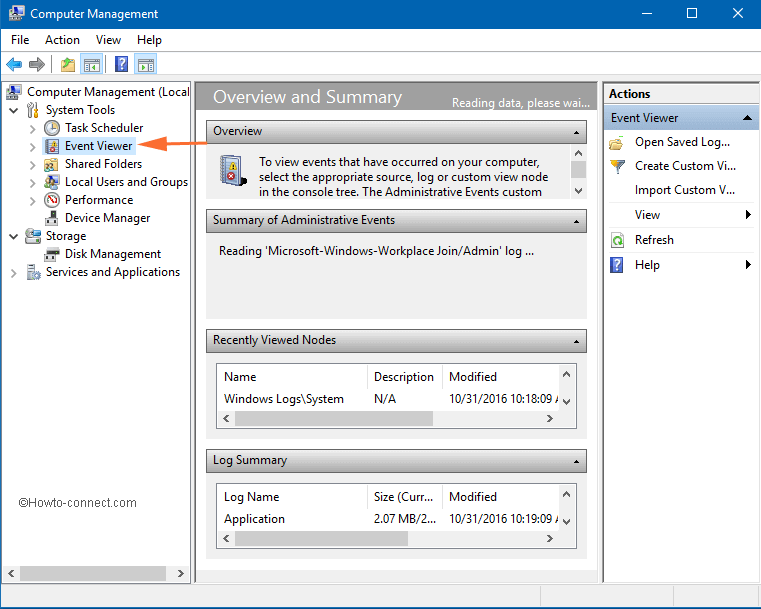
Shared Folders
The third spot is occupied by the Shared Folders. The folders that you share on your network are all viewed in the Shared Folders. Apart from this, you can also see the running sessions and the active files operating by others on the network. Further details of this tool can be viewed in this article of ours:
3 Ways to View All Shared Folders in Network Windows 10
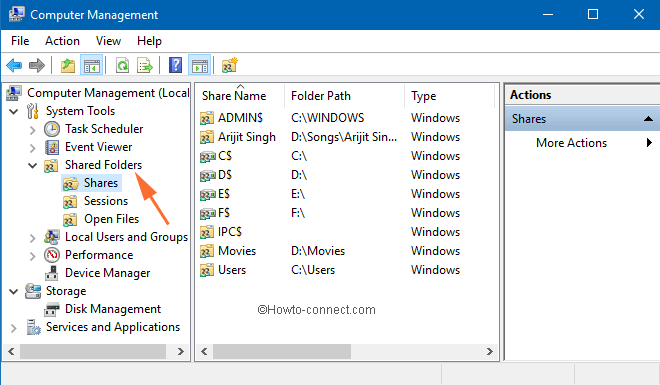
Local Users and Groups
The next tool is of Local Users and Groups. Here you can work on the user groups that you see on your computer. You can also view the details of the user accounts and their integration to other groups. To see more about this tool, follow the link:
Windows 10 – Create Local User Account, User Group, View & Change Properties
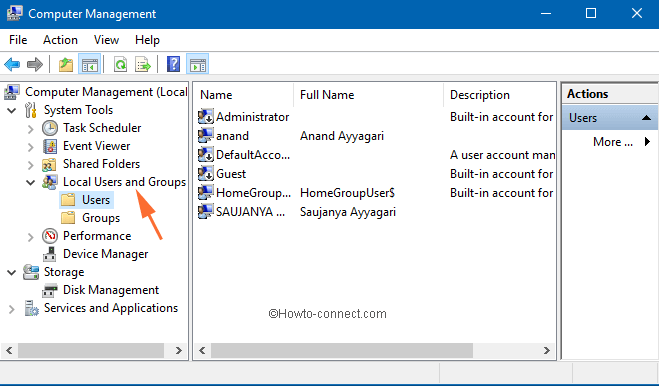
Performance Monitor
Here comes the next tool, Performance Monitor. It’s working capacity gets improve when it goes along with the Event Viewer. This tool is very useful when it comes understand the performance of your system. You can even trace out the problem and also the reasons behind them. You can also see which programs work best for your computer. To learn more about this tool, visit its concerned link:
Windows 10 – How to Start and Use Performance Monitor
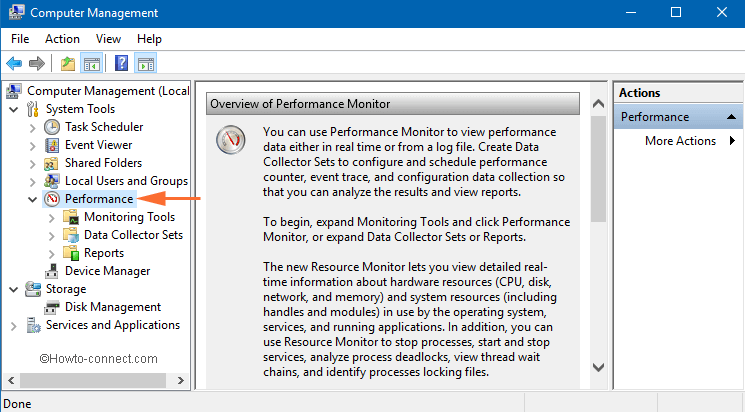
Device Manager
The last tool of the System Tools section is the Device Manager. The Device Manager tool lets you display all the installed components of your computer which helps you in scanning the drivers and see if there are any problems related to the installed drivers. Recently we have discussed how to roll to the previous version of drivers in Windows 10. You can also check that post as it is of great importance when your newly updated driver fails to perform up to the mark.
Windows 10 – How to Find Device Manager and Use its Functions
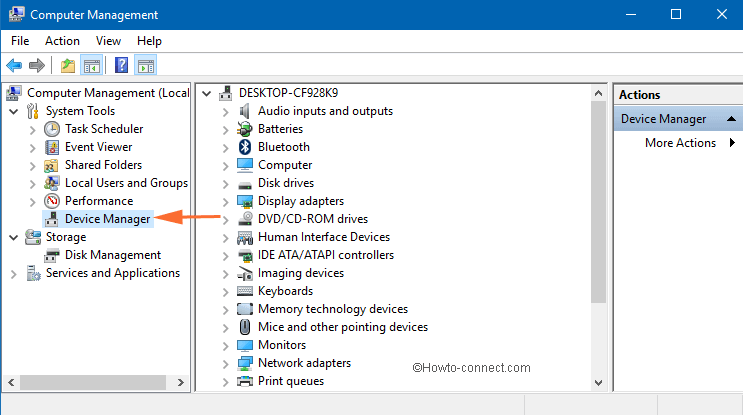
Storage
The second section of our today’s discussion is Storage. This Storage section of Computer Management holds only one tool with it:
Disk Management.
When you wish to manage all your disks, this tool is the best to carry out your task. Using this tool, you can manage your disks; hide a partition in Windows and many such related things. You can access the entire study of these functions in our posts of Disk Management.
Windows 10 – How to Access Disk Management, Handle Partition
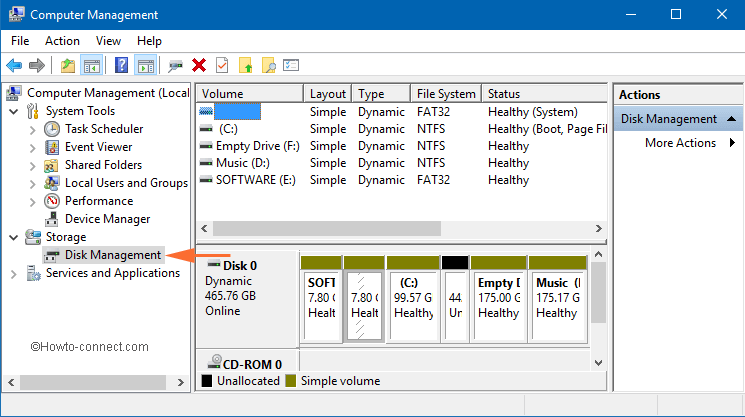
Services and Applications
We have reached the last section of the Computer Management, Services and Applications. Here, you can control all the services of your Windows 10 computer. With this tool, you can control your network connections, the sound of your speaker, display of colors on your screen, and many more. To experience its details in a broader way, see the related post:
How to Start, Stop, Configure Windows Services in Windows 10
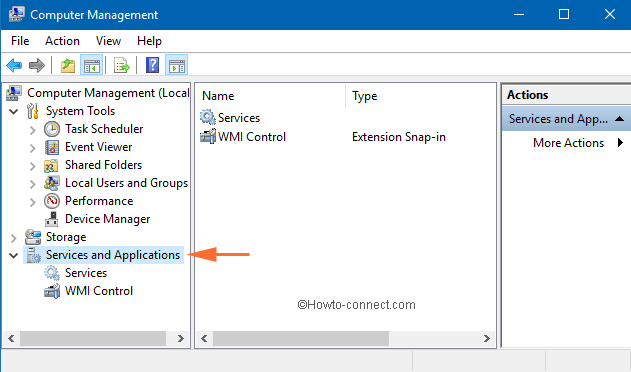
Final Touch
With so many available tools, Computer Management is really among the favorites. The improvement in technology had made life easier for many users. The Computer Management is more put into use by the advanced users as it holds all the important administrative tools in it. The users don’t have to navigate the individual tools separately to access them. Finding all in one place makes the troubleshooting procedure more easy and convenient for the users. Why don’t you take the tour of Computer Management and explore all your favorite tools? If you have any such best administrative tools in your list, do share with us and let us also have the great experience of them. Don’t forget to share your views with us!

At first, read this article to find out Accessories – How to Find Accessories in Windows 10 in 2 Steps
I have accessed Computer Management on my Asus Notebook X53E to Enable the Local Users Group so I can re-establish connection to my computer accessories but my files do not contain the Local User and Groups as stated in the tutorial. I installed Windows 10 on June 9, 2016, and have not been able to access my Asus Accessories since installing. Please give me some assistance.
This is all very good but I am still trying to find a way to assign a drive letter to an external hard drive which shows up in Device Manager but in Windows 10 Device Manager does not allow a drive letter to be assigned to an external usb device.
Thank you. i will Access Computer Management in Windows 10