Copy UNC Network Path Without Drive Letter in Windows 10 – You face a common hurdle when it comes to sharing the network paths to your colleagues via email or any other source since path gets copied with the drive letter instead of a network path.
Let us focus on the topic with an occurrence – Suppose you have prepared a file and placed a copy of it on your network. Now you decide to dispatch an email to your associates or group in order to convey them about the specific file and insert a link leading to the network folder. But the obstacle arises when you unfold the File Explorer and copy the address, and it perceives something like this –
S:\HRDept\forms\candidate.html
So, the complexity is that you can’t expect everyone to have the S drive mapped to the server where the item is present. But you would unquestionably want to send the link in the following format –
\\Corporate1\Sector1\HRDept\forms\candidate.html
In Windows 10, the UNC path format is – \\servername\sharename\path\filename and if you desire to copy the UNC path without the drive letter, an outside tool termed as Path Copy Copy does the work without any fuss. When installed on your machine, this add-on will comprise an entry labeled as Path Copy in the contextual menu of all the files and folders and will allow you to Copy UNC Network Path Without Drive Letter. Let’s see.
How to Copy UNC Network Path Without Drive Letter in Windows 10
- Get into this link and download the add-on termed as Path Copy Copy without paying any penny.
- Once done, navigate to the location where the downloaded items are placed and twice hit on the downloaded setup .exe file.
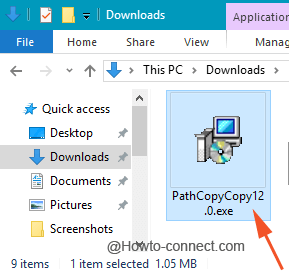
- To aid you further, the installation interface will arrive and in the welcome box, click Next.
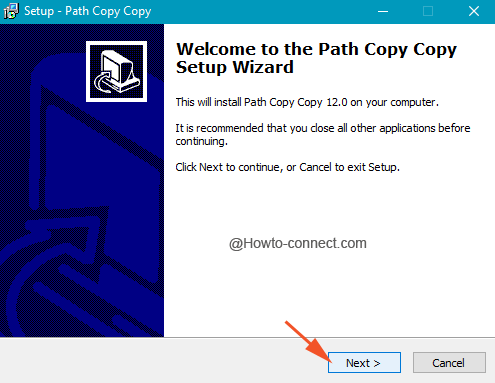
- While passing through the wizard pages, you need to obey to the license provisions and then pick up your choice of commands during installation (default is usually fine).
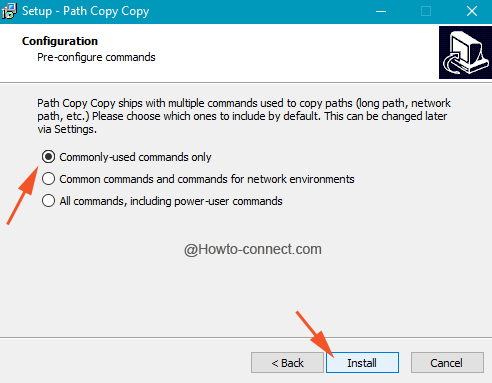
- Remember that the choice of commands you opt here will determine the commands that will be showcased on the contextual menu. Usually the “commanly-used commands only” will be adequate for general users.
- Setup will simply dematerialize when the installation finishes up.
- Now, in File Explorer, plainly conduct a right click on the file or folder and when the contextual menu shows up, a newly added entry as Path Copy command will be exhibited whereas its submenu will have all the commands, including UNC Path.
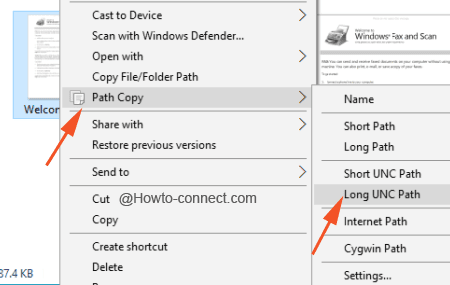
- This is great when you have a group who has access to the network paths and you can email them using the Copy Long UNC Path and if the group has the same network mapping as yours, you can opt for the Copy Long Path.
Note: If the submenu of Path Copy doesn’t show up all the commands, do the following –
- Pick up Settings from the submenu of the contextual menu Path Copy.
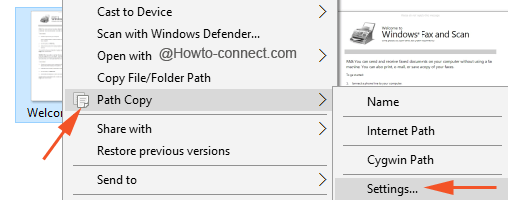
- The details of the Commands are exhibited on the left flank whereas the Menu and Submenu columns on the right of the materialized bar.
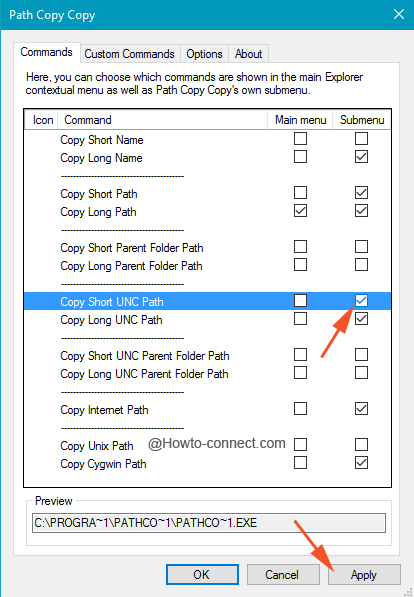
- Go through them and pick up the ones that you wish to show underneath main menu and submenu respectively.
- Once done, hit Apply and succeedingly Ok buttons.
The UNC paths or the network paths are used if you hold up mapped network files or drives that you would share with your group or colleagues over a network and this add-on Path Copy Copy will help you in copying the path of the file in the required format.
Get the tool

Or use “net use” in cmd…